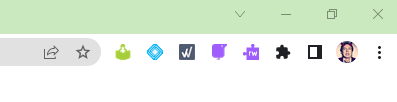If you don't see the Read&Write for Google Chrome extension icon to the right of your Chrome toolbar as shown below:
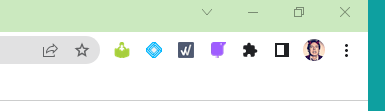
1) First, make sure that you're signed into Chrome with the email address that is linked to either an email address that you setup for a single license or your organization's email address.
Copy and paste the link chrome://settings into the Chrome address bar and that will show which email address you're signed into Chrome with.
If you're not signed in with an email address linked to a Read&Write license follow the instructions to Sign in to multiple accounts at once.
Note: If using a Chromebook, follow the instructions for How to switch between users on a Chromebook and sign in with the email address linked to your subscription.
2) Once you've verified that you're signed into Chrome with an email address that's linked to a Read&Write license, copy and paste the link chrome://extensions into the Chrome address bar and search for Read&Write for Google Chrome to ensure that you have the extension.
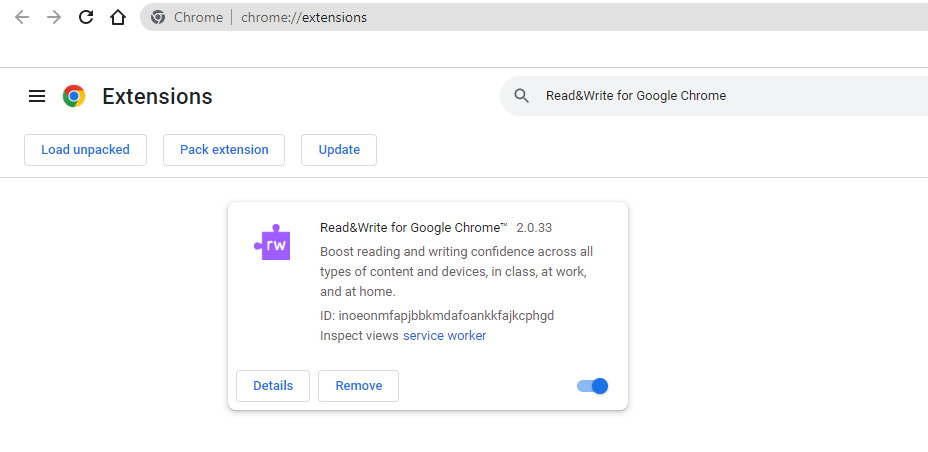
If Read&Write for Google Chrome does not appear in your extensions, click here to add the extension.
Note: Some Google domains may restrict adding Chrome extensions, if you can't add the extension or are seeing Blocked by administrator, please contact your organization's Google administration for assistance.
3) Once the Read&Write for Google Chrome extension has been added to your Chrome profile you can then pin the extension to the Chrome toolbar by clicking the Chrome puzzle piece:
![]()
Then locate Read&Write for Google Chrome and click the pin icon which will then pin the purple puzzle piece in Chrome: