There are two methods for using Read&Write 12 with the SBAC (Smarter Balanced Assessment Consortium) test:
1) Two computer method:
SBAC and Read&Write 12 are opened on separate machines and the user can use Read&Write separately on one machine and then a proctor enters the student’s answers for them on the other machine
2) Use Read&Write 12 directly in SBAC test:
Read&Write 12 for Windows can be used directly in the SBAC test by following these steps
Open Read&Write 12
Open SBAC test
Note: Firefox may prompt to install a Read&Write add on. Reading from the toolbar Play button will not read text while in the lockdown browser as it prevents access. As noted below, Screenshot Reader must be used
Once signed into SBAC under Embedded Accommodations (For students on IEP’s or 504 Plans) enable Permissive Mode to ON
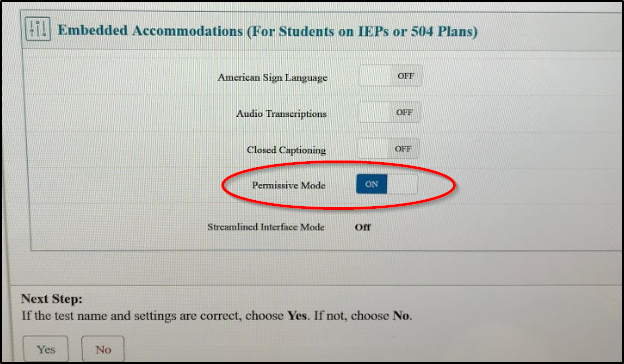
Select Yes to save the setting then confirm the setting on the next screen
Note: The Read&Write 12 toolbar can be minimized to access the entire screen while in the SBAC test. Click the purple puzzle piece tab to retract the toolbar
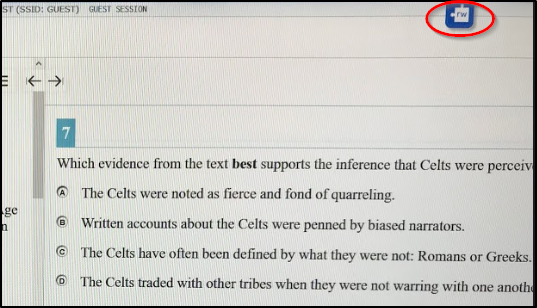
Click the purple puzzle piece tab again to bring the toolbar down to access Read&Write
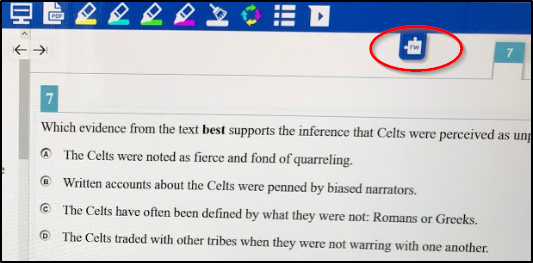
Important!
Only Screenshot Reader can be used to read text. Please click the link to see how Screenshot Reader works
Dictionary and Picture Dictionary can be used by entering words manually only. (Normally selecting a word and then clicking Dictionary or Picture Dictionary will automatically display the selected word, in SBAC, words must be entered manually)
These features can be disabled by an administrator by following the instructions in Using Exam Mode in Read&Write for Windows
Prediction can be used by inserting words using Function keys only. Please click on the link to see how function keys are used to insert predicted words Read&Write for Windows - Prediction