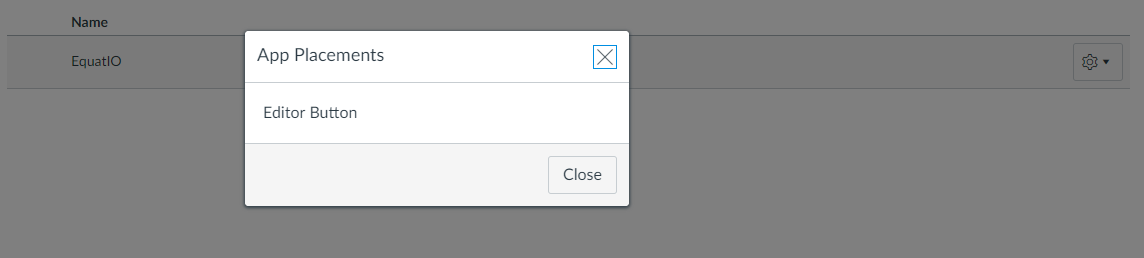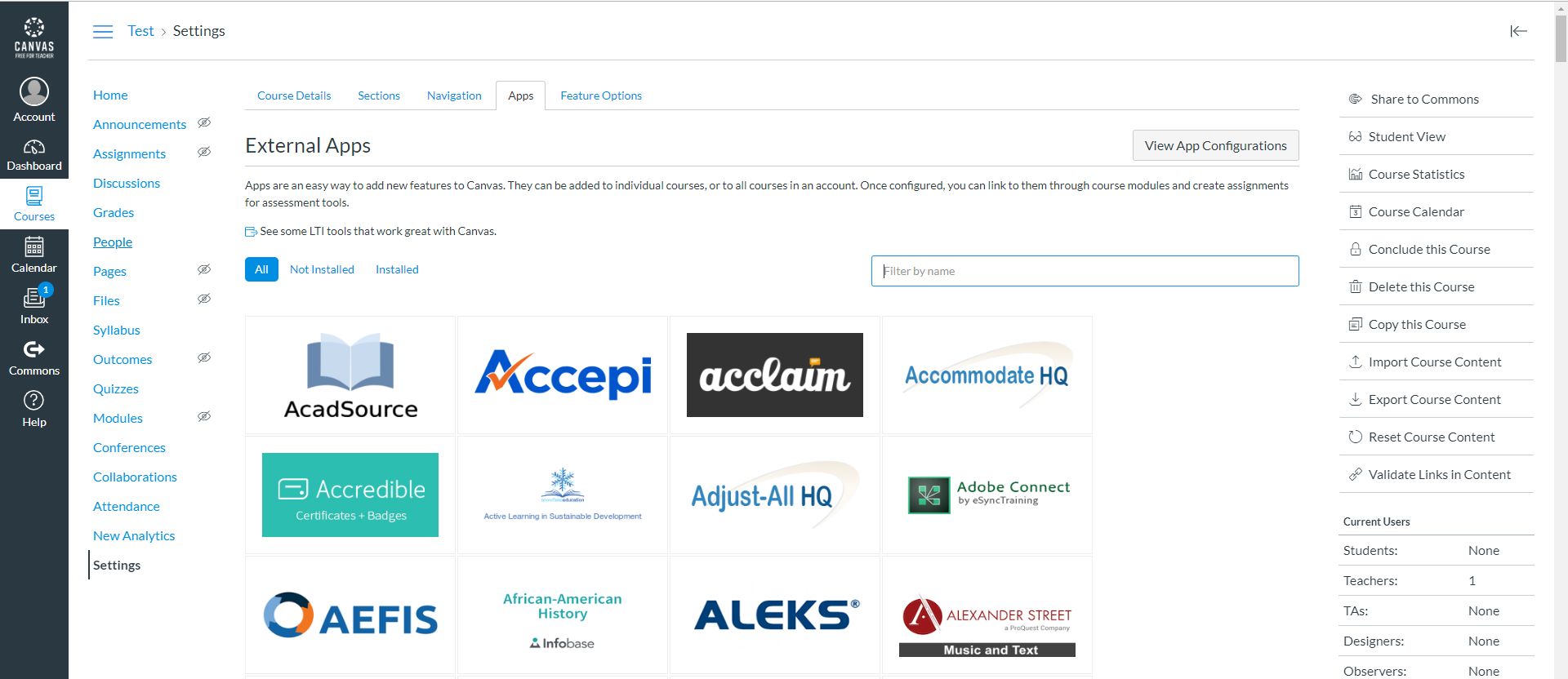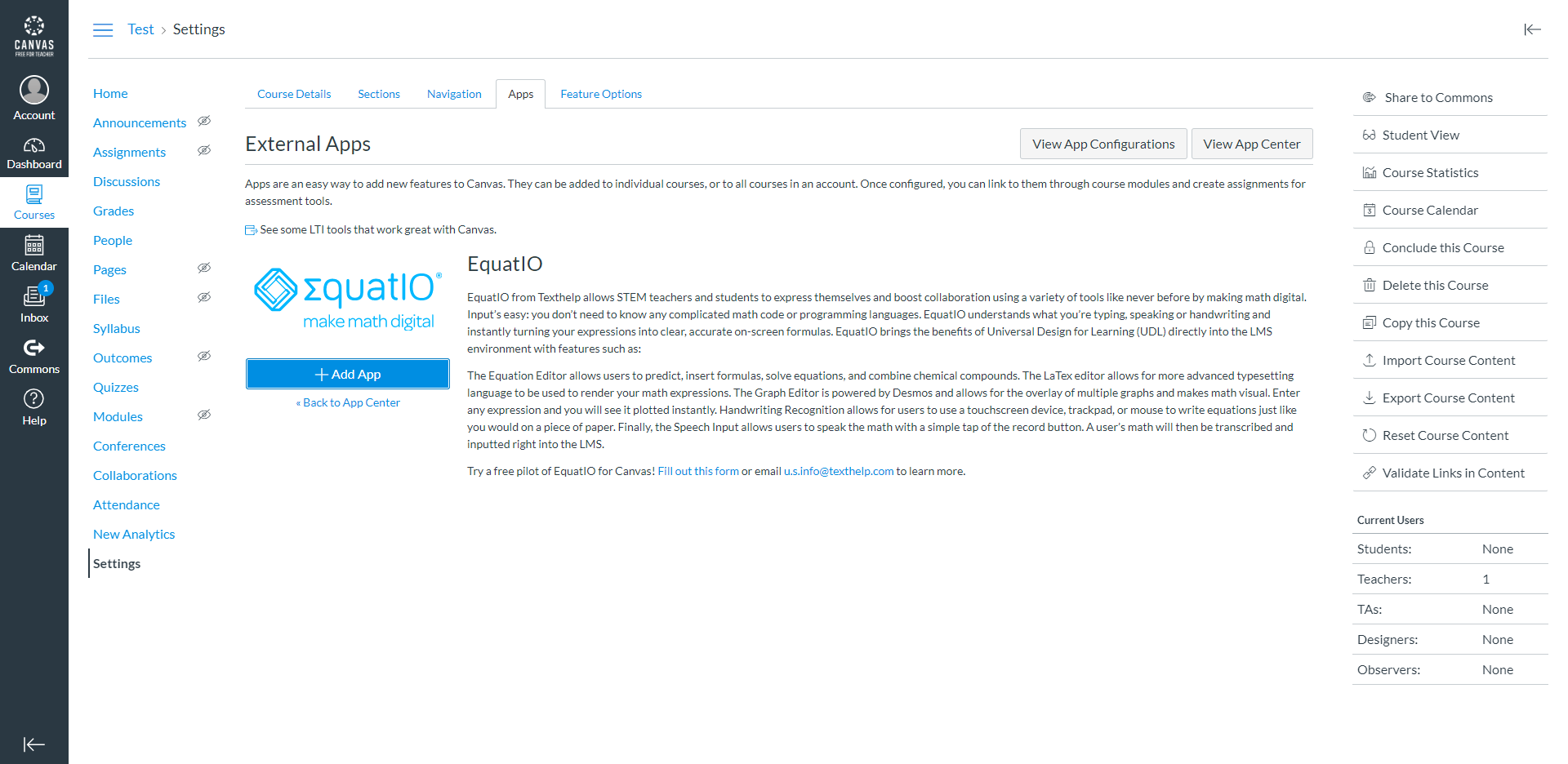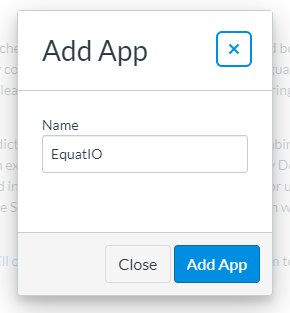The following instructions are for adding the Equatio for LMS app to your Canvas environment through the Canvas App Center.
For Teacher/Course Designer instructions to add Equatio for LMS to specific Canvas courses, please click here.
For Canvas Administrator instructions, please click here.
Log in to your Canvas Dashboard and select “Settings”
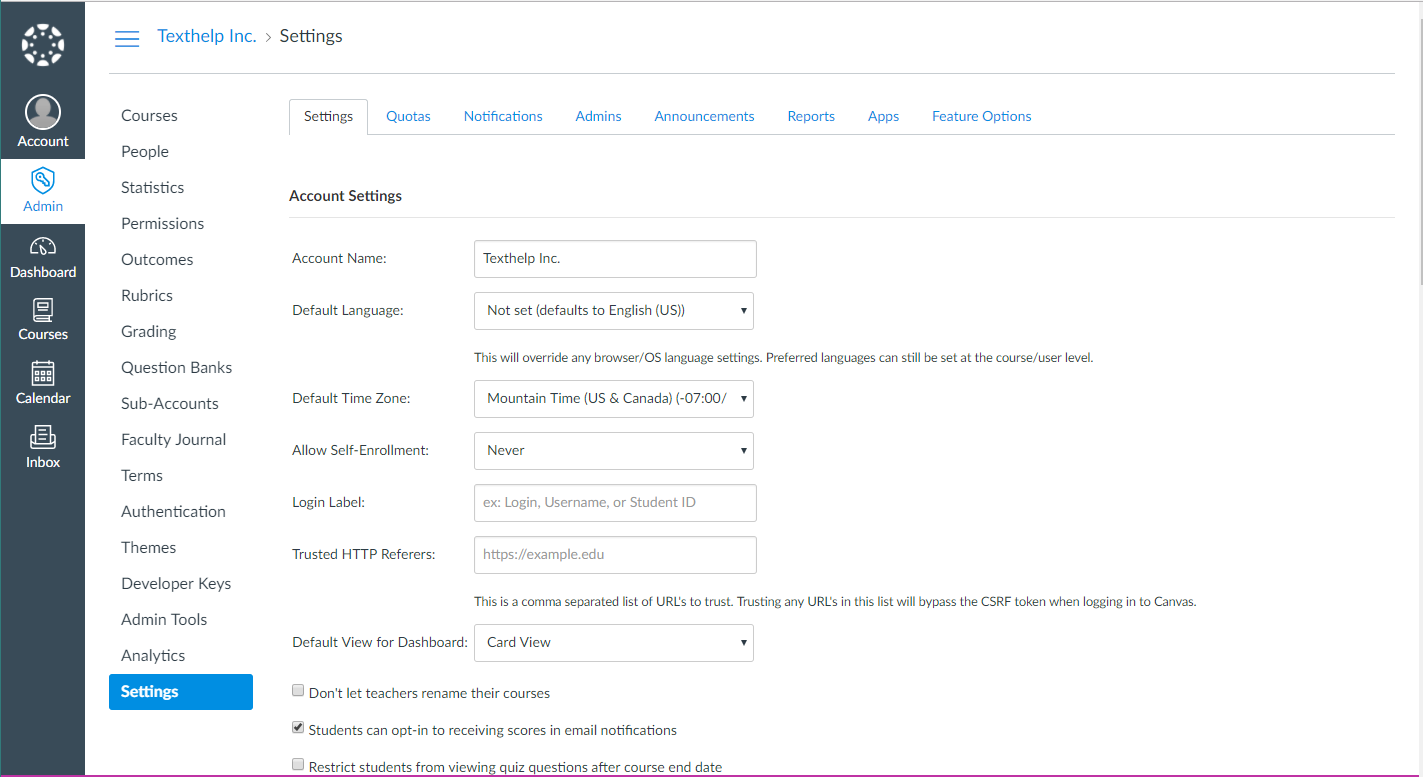
Select “Apps” from the tab list along the top
Type "Equatio" in the search box -> Click on the icon -> + Add App
Confirm Add App
Click "View App Configurations" along the top banner
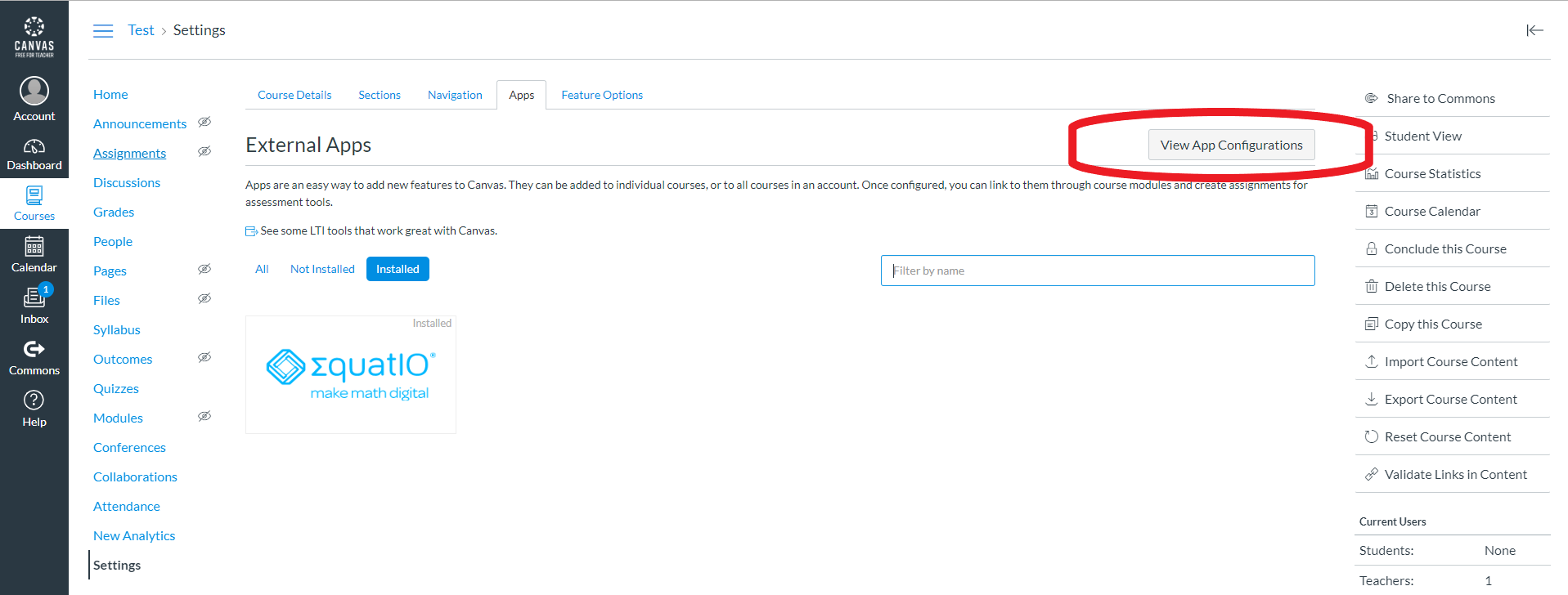
Click the gear next to Equatio and select "Edit"
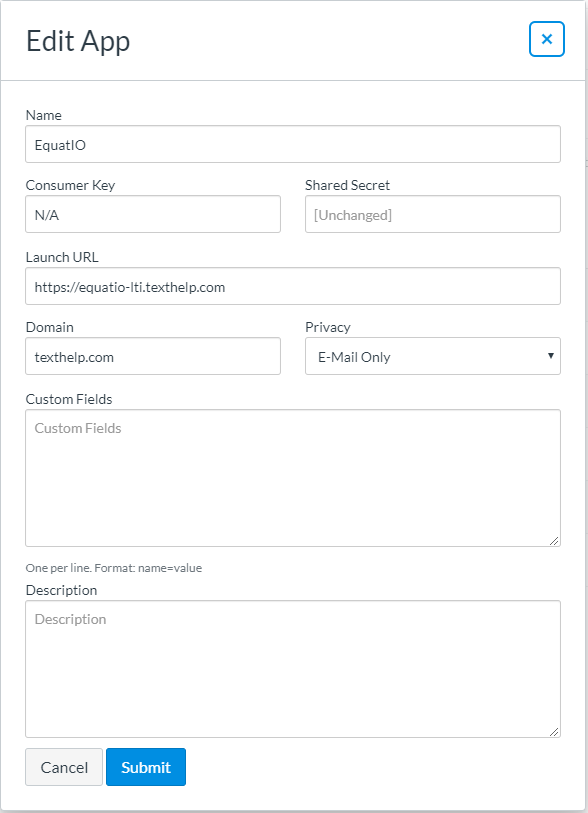
Fill out the fields for the Edit App screen as follows for your license type:
Premium (Full access) * Requires Unlimited Equatio license
Name: Equatio
Consumer Key: This will be your Product Code
Shared Secret: Will be sent along with Product Code
Launch URL: https://equatio-lti.texthelp.com/install.xml?domain=yourdomain.com
Premium Trial (Full access for 30 days)
Name: Equatio
Consumer Key: Trial
Shared Secret: Trial
Launch URL: https://equatio-lti.texthelp.com/install.xml
Free (Limited access)
Name: Equatio
Consumer Key: Freemium
Shared Secret: Empty
Launch URL: https://equatio-lti.texthelp.com/install.xml
Once these have been entered click Submit. A green confirmation screen that the app was successfully updated will appear, and Equatio will appear under your External Apps list

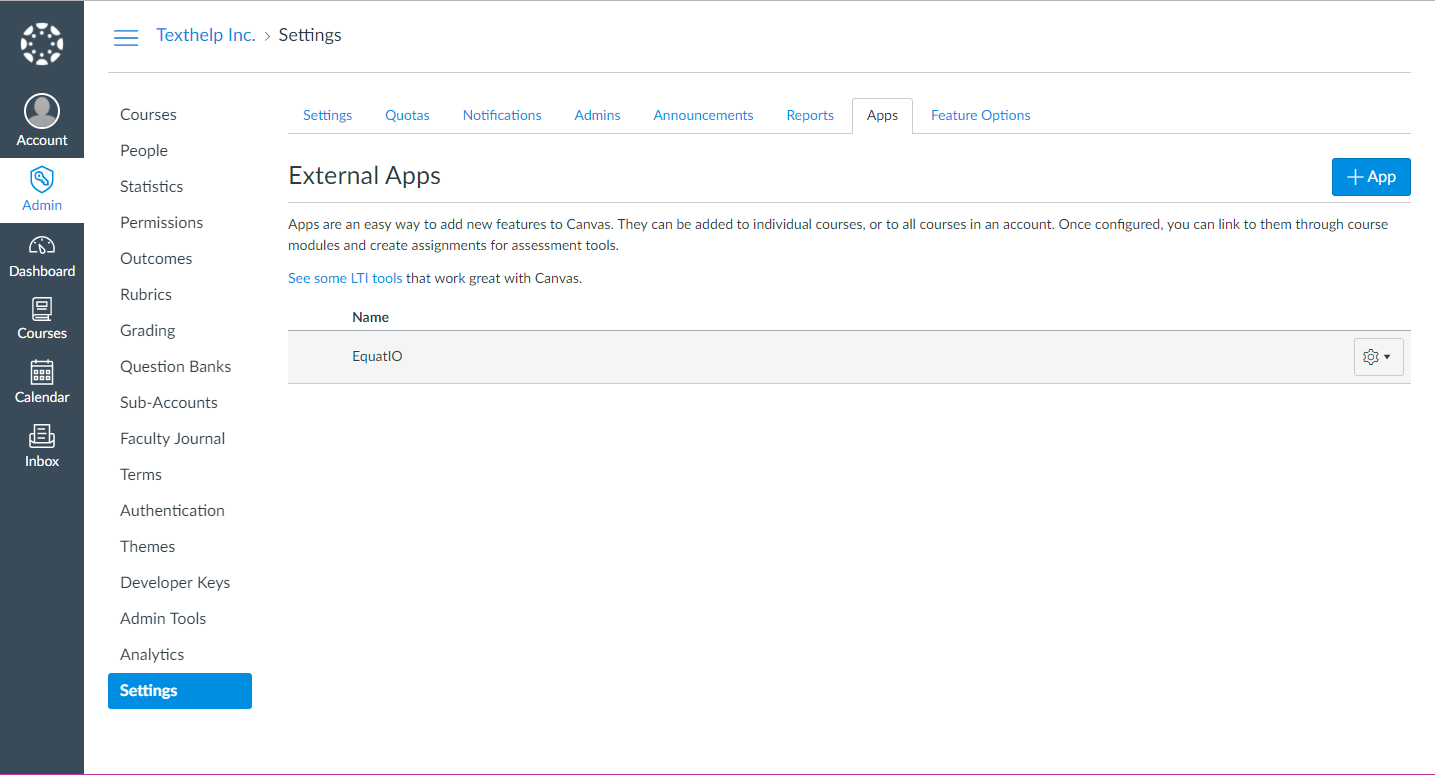
To ensure the app has been added correctly, click on the gear icon to the right of Equatio, and select “Placements”
You should see the following text under App Placements indicating that Equatio was successfully configured and installed: