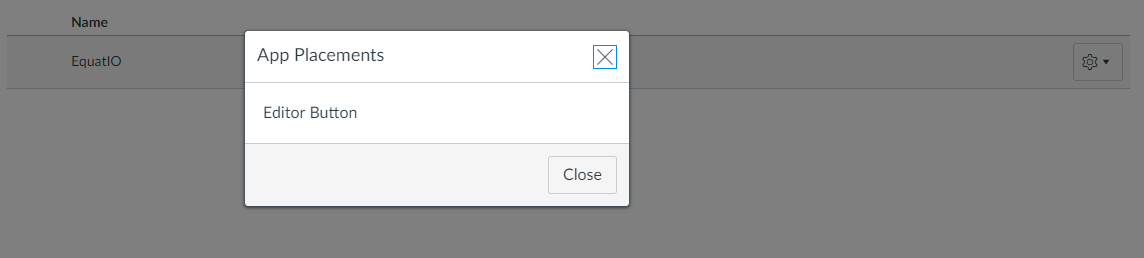The following are instructions for Canvas Teachers/Course Designers to add the Equatio for LMS app to specific Canvas courses. For Canvas Administrator instructions please click here: https://support.texthelp.com/help/admin-installation-of-equatio-for-canvas
Note: This will require information from your Canvas Admin
Log in to your Teacher Dashboard, click on the “Courses” sidebar and select the course you are looking to add Equatio for
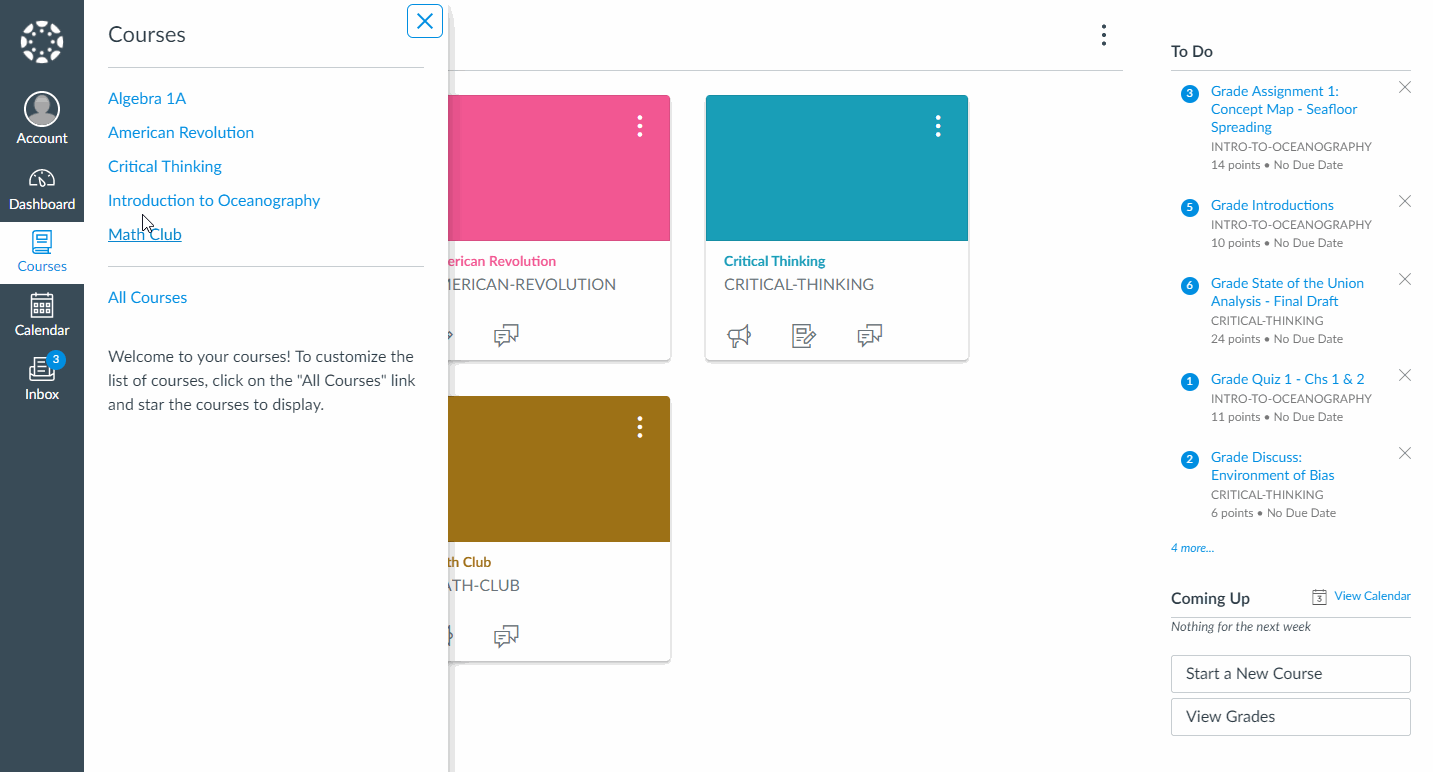
Click the “Settings” button to bring you to the External Apps screen below
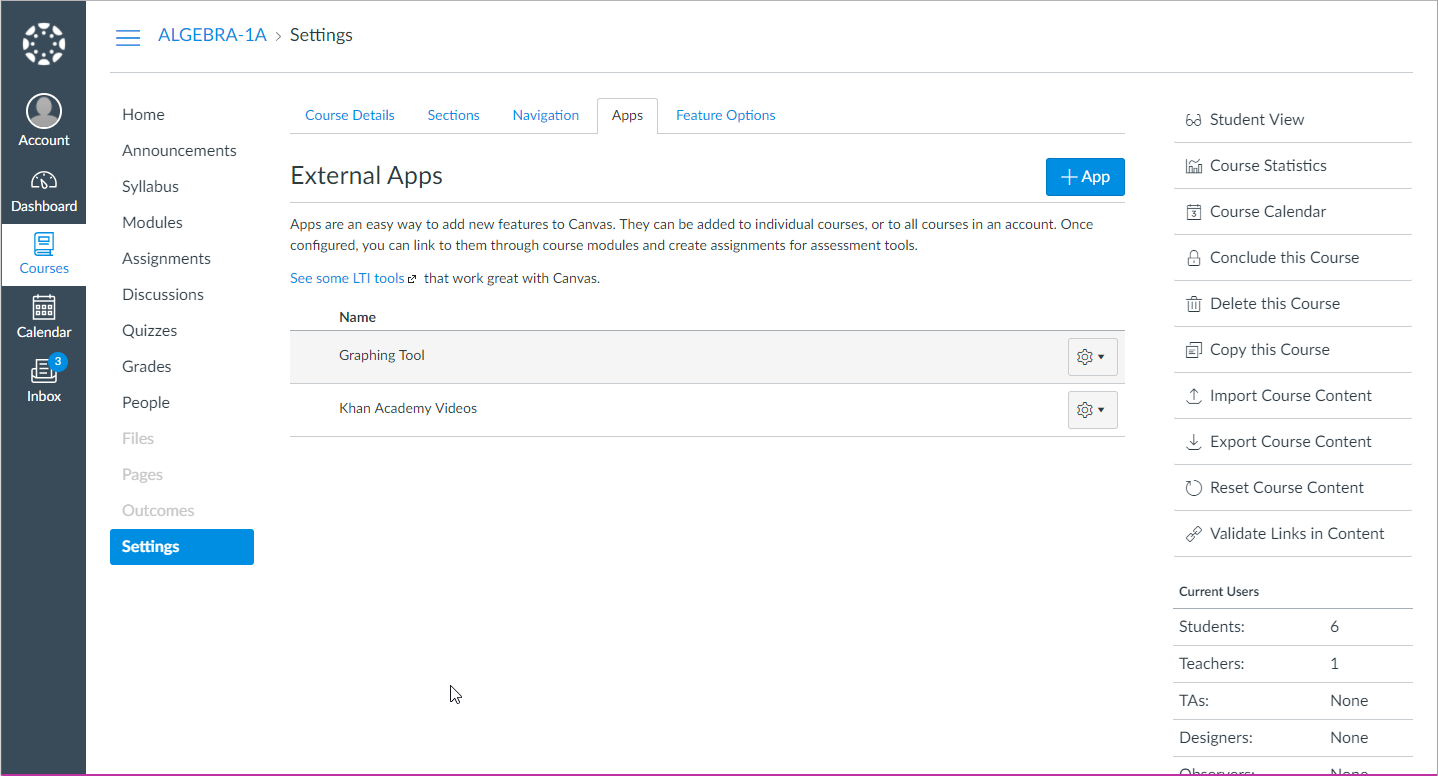
Click on the +App button which will pull up the dialog to add Equatio for LMS
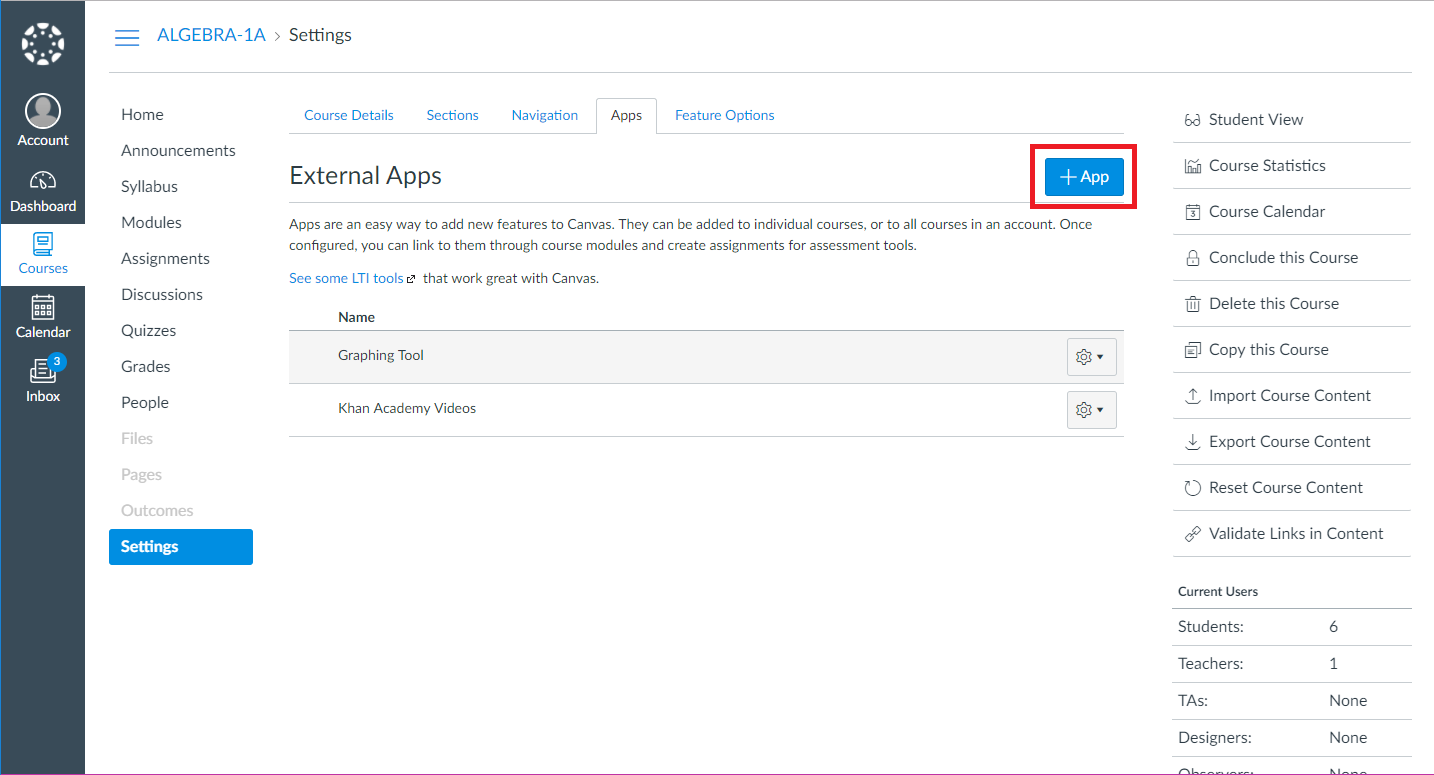
Click the drop down for “Configuration type” and select “By URL”
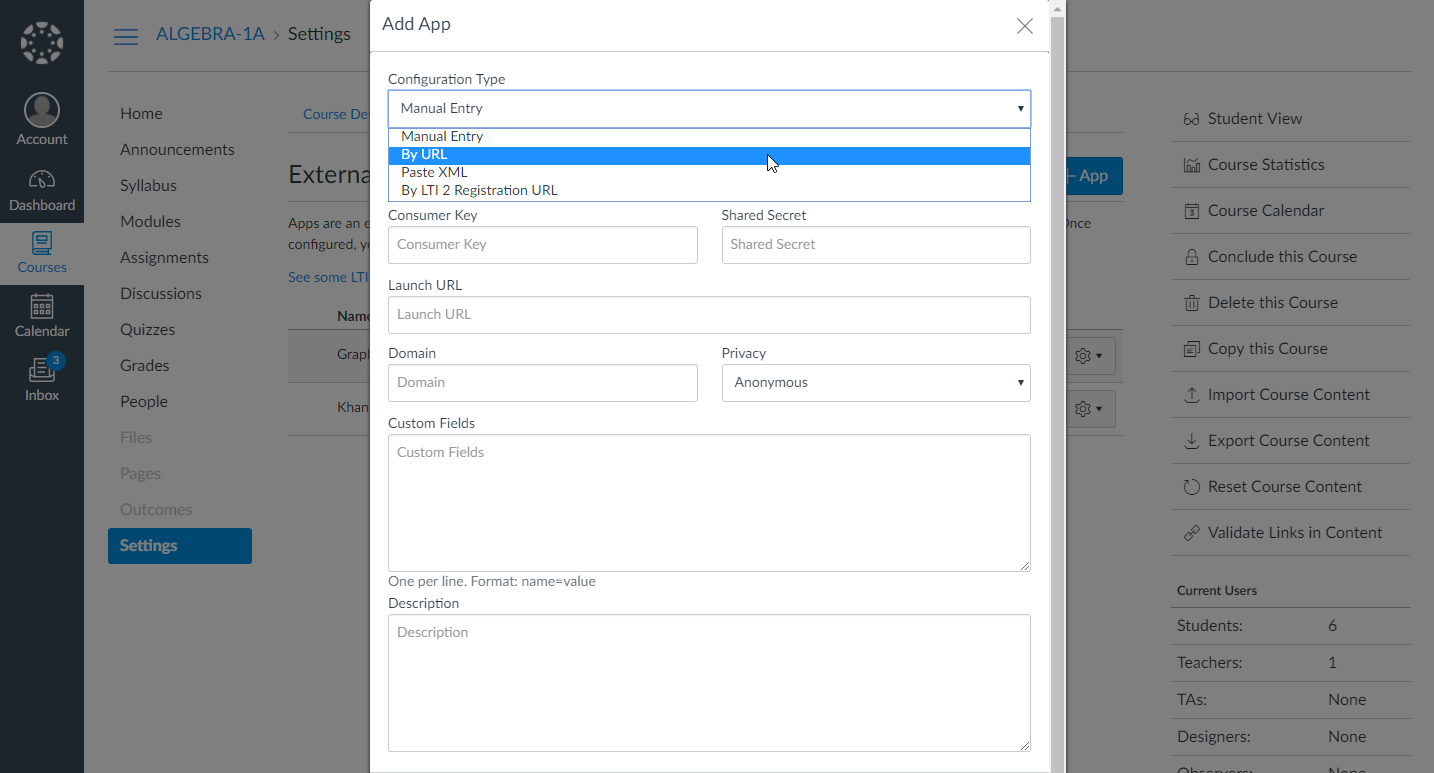
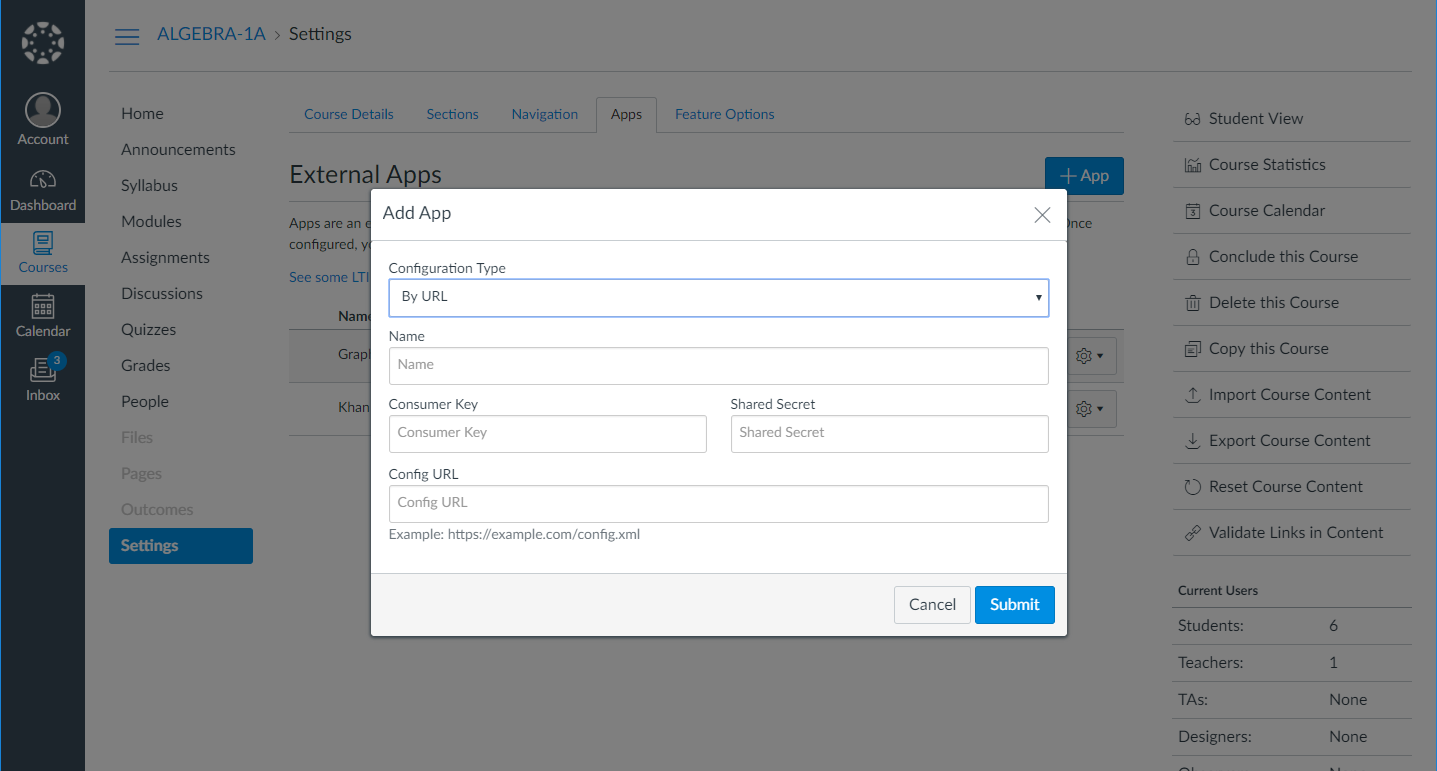
Fill out the fields for the Add App screen as follows:
Name: Equatio
Consumer Key: This will be your Product Code
Shared Secret and Config URL can be found in the purchase email along with your Product Code. If you have not received these or have any questions, please contact us directly at support@texthelp.com
Once these have been entered click Submit. A green confirmation screen that the app was successfully added will appear, and Equatio will appear under your External Apps list

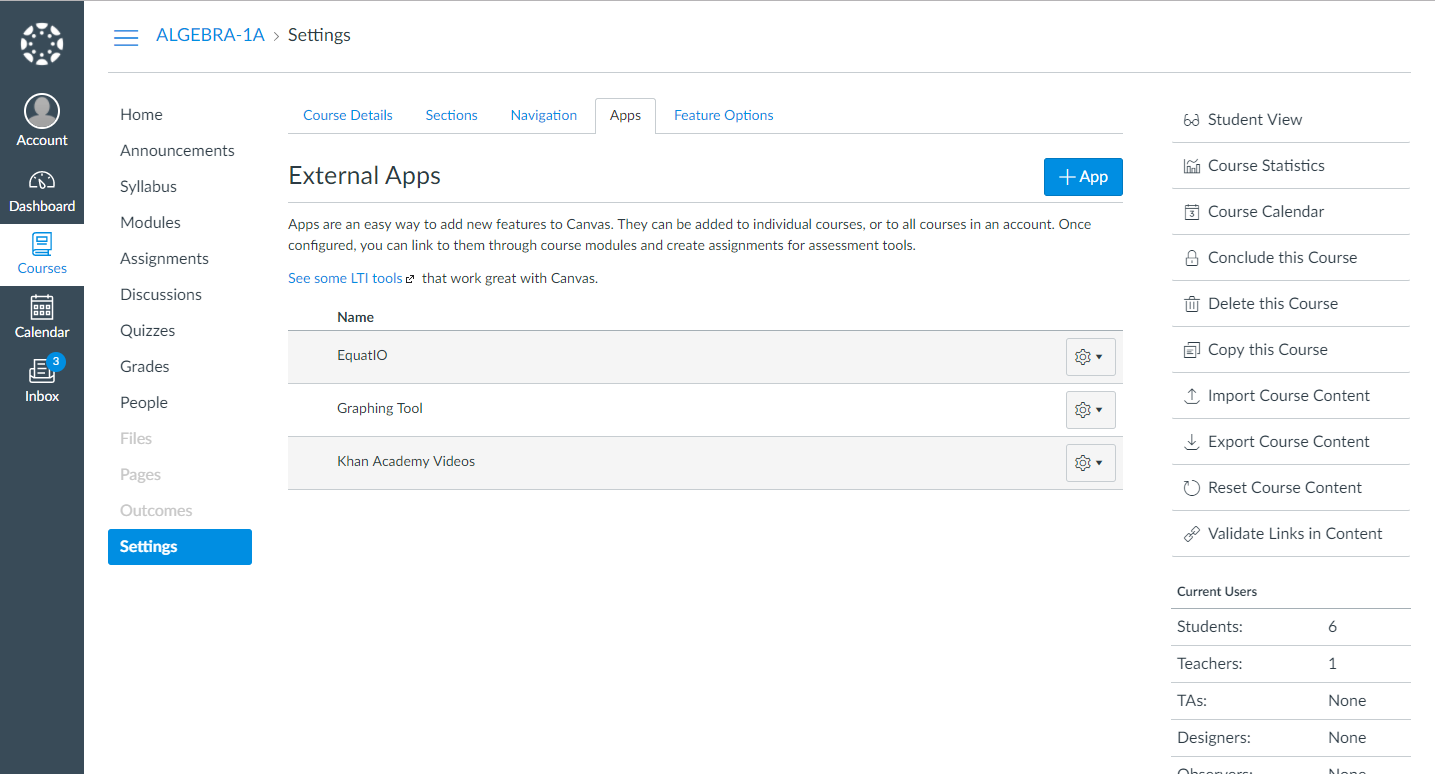
Click the gear icon next to Equatio under External Apps and select "Edit" - under the Launch URL field, add "https://equatio-lti.texthelp.com" then click Submit
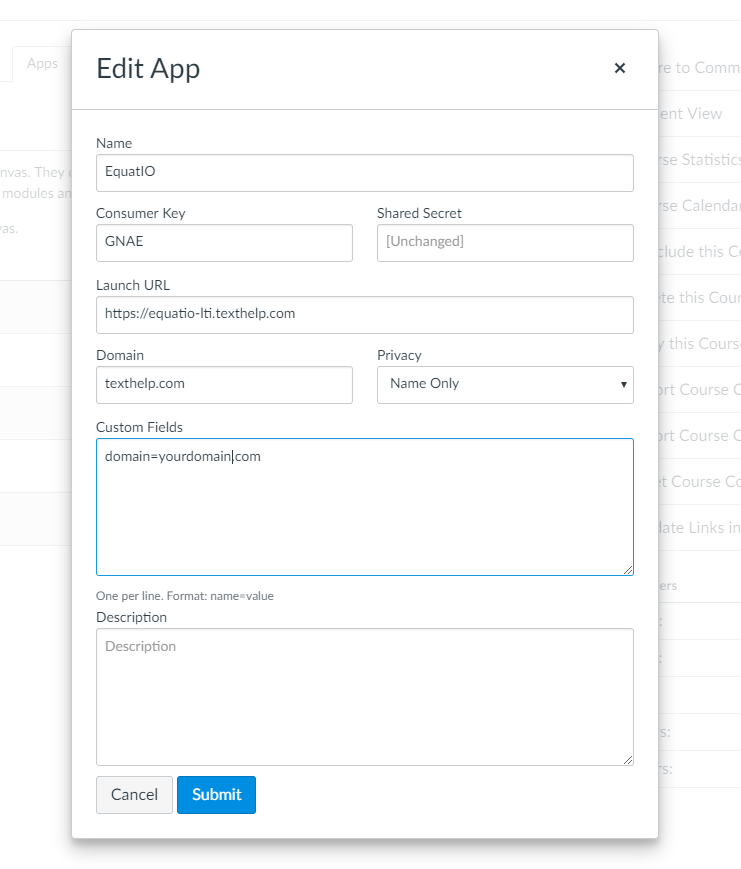
You should see a green confirmation window letting you know the app has been configured successfully:

To ensure the app has been added correctly, click on the gear icon to the right of Equatio, and select “Placements”
You should see the following text under App Placements indicating the app was successfully configured and installed: