Overview
The overview tab is the default landing point for Global Tasks.
This will show you all of your projects and tasks in one spot.
It’s fast and easy to create new tasks using the Add Task buttons. Just add whatever you have in your mental to-do list, hit enter, and add the second one. If you want to create new folders, click the “Add section” button.
+ Add Item
The add item menu will allow you to add new tasks and projects.
You will also be able to save your new task/project into an existing project from this menu, set your due date and even set a duration for repeating this task (if this is a task or project you need to be repeated).
You can even choose the colour you would like your Project to have in the Show More section of this menu.
Project editing
By clicking on the 3 dots next to your Section or Task name, this will give you 3 options.
Edit – this option will let you edit your Project and Section details, as well as mark them as completed, turn on reminder notifications and also delete them.
You will also see colour options and the ability to move the task or section to a different area.
there is also the Effort section, which will allow you to set how challenging the section/task is expected to be.

Duplicate – this option will duplicate the section and add this to the far right of your Overview screen.
This feature is especially useful if you have several projects that include same or similar steps. By copying one, you can create a new one with some simple editing of task names or due dates.
You can also use the Eye symbol to hide a section or task. This option will allow you to hide a task for a set amount of time. When you click this icon, a calendar will appear, allowing you to choose the date this task will re-appear.
This feature allows you make a note of everything you need to do and hide the tasks you won’t be working on now, so that they won’t clutter your lists and cause you stress.
If you need to view this task/project before the date is met, you can toggle the Hidden filter on at the top of the Overview screen to view all hidden projects/tasks.
Due Dates
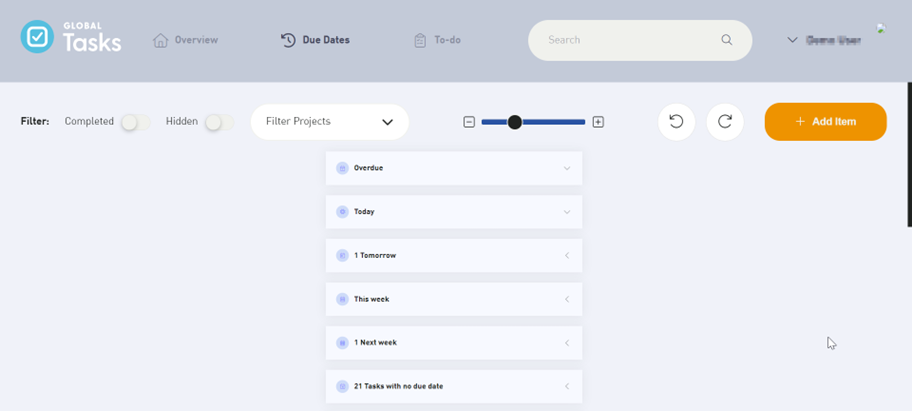
The due date tab will organise your tasks and projects into drop down menus for when they are due, so you will be able to see all the tasks/projects that are overdue, due today, tomorrow, this week and next week.
You will also be able to use the Filter Projects drop down menu at the top of the screen to only show tasks from a specific project.
To-Do
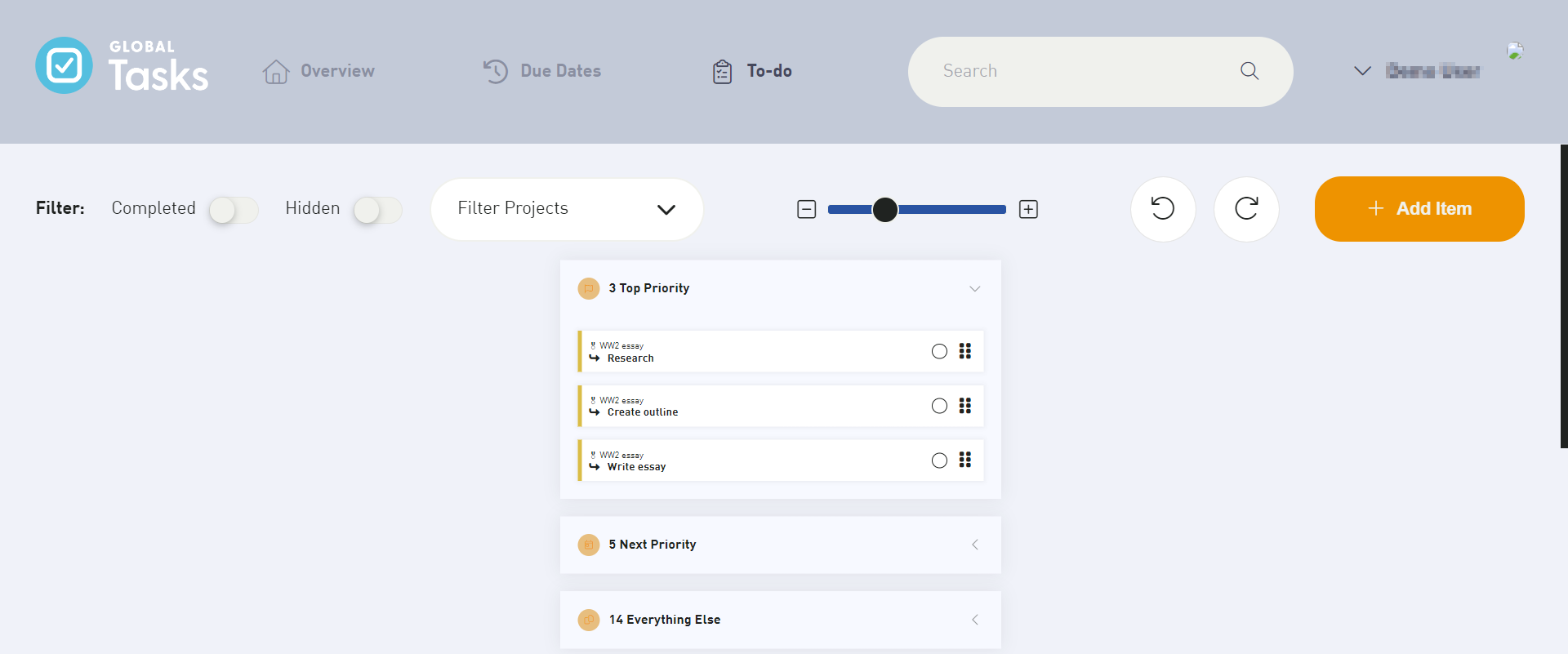
The To-Do tab shows your tasks in the order they were added. We encourage you to drag your most important tasks to the top of the list, so it’s easy for you to find them.
You can also use the Filter Projects drop down menu to show the tasks from a specific project.
Undo/Redo buttons
You can use the Undo and Redo buttons to go backwards or forwards one action at a time, so if you accidentally deleted something a week ago, you can still go back and restore that deleted project/task.
Please be aware, that if you go back and then add a new task/project, this will stop you from being able to go forwards.
It is only recommended to go backwards so you can view the deleted project/task, make a note of the details and then use the Redo button to get back to your current Global Tasks state.
Using notifications in your browser
You can now receive your Global Tasks notifications in your browser.
To do this, edit your task or section and then click on Notification.

You may need to configure the browser notification settings for this to take effect.
To do this in Chrome, click on the icon on the left hand side of your web address bar and make sure notifications is toggled on.

In Microsoft Edge, click on the lock symbol on the left hand side of your web address bar and make sure notifications are Allowed.
