How do I access Writing Helper?
Go to writinghelper.texthelp.com and enter your licence key there, or go to https://writinghelper.texthelp.com/activate?productcode=ABCDEFGH where ABCDEFGH is your unique product key.
You can hit the ‘install’ button on the toolbar to install Writing Helper as an application on your Windows, Mac or Chromebook computer.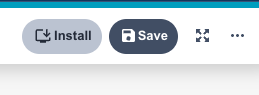
Which browsers can I use with the new Writing Helper?
Writing Helper works on browsers based on Chromium, which includes Chrome and Edge. It is advised to install the software though, rather than running it in a browser.
Once you have accessed Writing Helper on your browser, hit the ‘install’ button on the toolbar to install Writing Helper as an application.
Does the new Writing Helper work offline?
Yes, Writing Helper works offline and files will save in the same way. In the same way as the old native applications, OCR and Reference Manager both require you to be online for these functions to work. You won’t be able to create any new web sources either, of course. You will also need to be online the very first time you sign in, and when you apply your licence key for the first time.
What are the feature differences between versions?
All features available in Windows and Mac are available in the new version now, with the exceptions of Dark Mode, and ‘advanced snippet placement’ which allows users to specify exactly which subsection they wish their snippets to be placed in the Sources tab. These features will be available very soon!
How can I bring my work from Writing Helper Windows or Writing Helper Mac into the new Writing Helper?
Writing Helper Windows and the new Writing Helper let you use the Save As feature to save your entire project to a familiar location like your desktop or documents folders. When you run the new Writing Helper you’re taken to the home screen which has a Browse button. You can use this to locate your project to load it into the new version, and continue working on it.
Should I save my work as I go?
It’s good advice to save your work once you’ve finished for the time being and before you close Writing Helper. But otherwise, no, you shouldn’t need to save your work as it will automatically be saved for you as you go. You don’t need an Internet connection. It is recommended to save your work somewhere visible from other machines (like Share Point, OneDrive, Google Drive etc.) if you intend to work on your project from other machines.
Questions on how to use Writing Helper
Is there a user guide?
Yes, you can find a comprehensive guide to using the new Writing Helper here.
We also have a playlist of short videos to briefly cover each stage of the Writing Helper process: YouTube
Can I see examples of Writing Helper in use?
The user guide includes videos showing how an example project can be created within Writing Helper, which you can see here. You can also access various help documentation and information through the menus inside Writing Helper.
If I make changes to the Word document after publishing, will Writing Helper see these changes?
No, any changes you make in Word after publishing your project to Word won’t be seen by Writing Helper. The ideal approach is to complete your content creation in Writing Helper (structure, sources and snippets) then publish to Word and make any finishing touches there. Word is great for document formatting, spelling, punctuation, grammar and general minor tweaks. If you want to make any larger changes to your composition it’s best to go back to Writing Helper, make the changes there, then publish to a new Word document.
Where can I add my own paragraphs?
The place to do this is in the Snippets tab using Custom Snippets (you can add them using the ‘add Snippet’ button. By this point you’ll have Structure components (Sections, Subsections and tasks) and likely lots of Snippets that you’ve captured from Sources in the Sources tab. Adding a Custom Snippet simply creates a blank container for you to add content to, like signposting, conclusion, analysis, observations of your own: basically anything that isn’t referencing source material. Regular Snippets (those captured from Sources) can be selected and then paraphrased or summarised in the panel on the right: here you can use your own words to put the Source into the right context for your work.
Can I continue to use the old native versions on Windows or Mac?
Yes, you will have access to these older versions of Writing Helper for now. We will however be adding new features only to the new version accessed at writinghelper.texthelp.com. In the near future we will remove support for backwards compatibility, meaning that if you load, edit or create a project in the new version, the old versions will not be able to run it.
These can be downloaded for Windows (download) or Mac (download)
How can I migrate from Windows or Mac to the new version?
You can do this by updating your Windows software to version 4.1.0, or your Mac version to 2.1.0. You can find these updates by running the tool named ClaroUp, or waiting for it to pop up, which it will do so periodically.
Alternatively, for Windows, install and run this.
And for Mac, install and run this.
Once you have accessed Writing Helper on your browser, hit the ‘install’ button to install Writing Helper as an application.