To use Read&Write for Microsoft Edge with the new version of Microsoft Edge you will need an O365 subscription login.
Microsoft Edge can be installed from the Microsoft website.
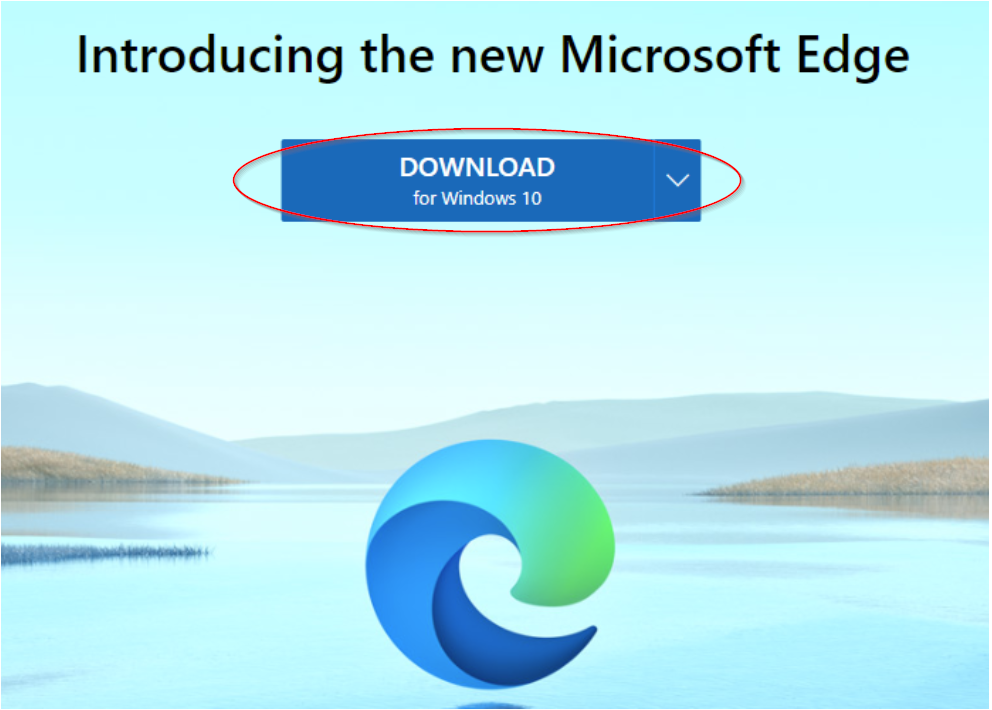
Now that you have downloaded the new Microsoft Edge you can add the Read&Write for Microsoft Edge extension from Microsoft Edge Addons Beta.
1. Click on Get.
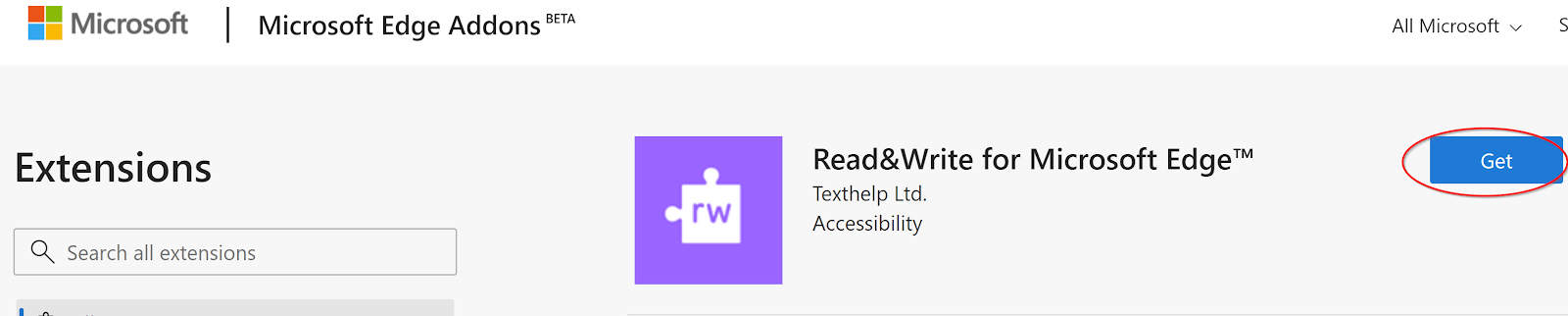
2. Click Add extension.
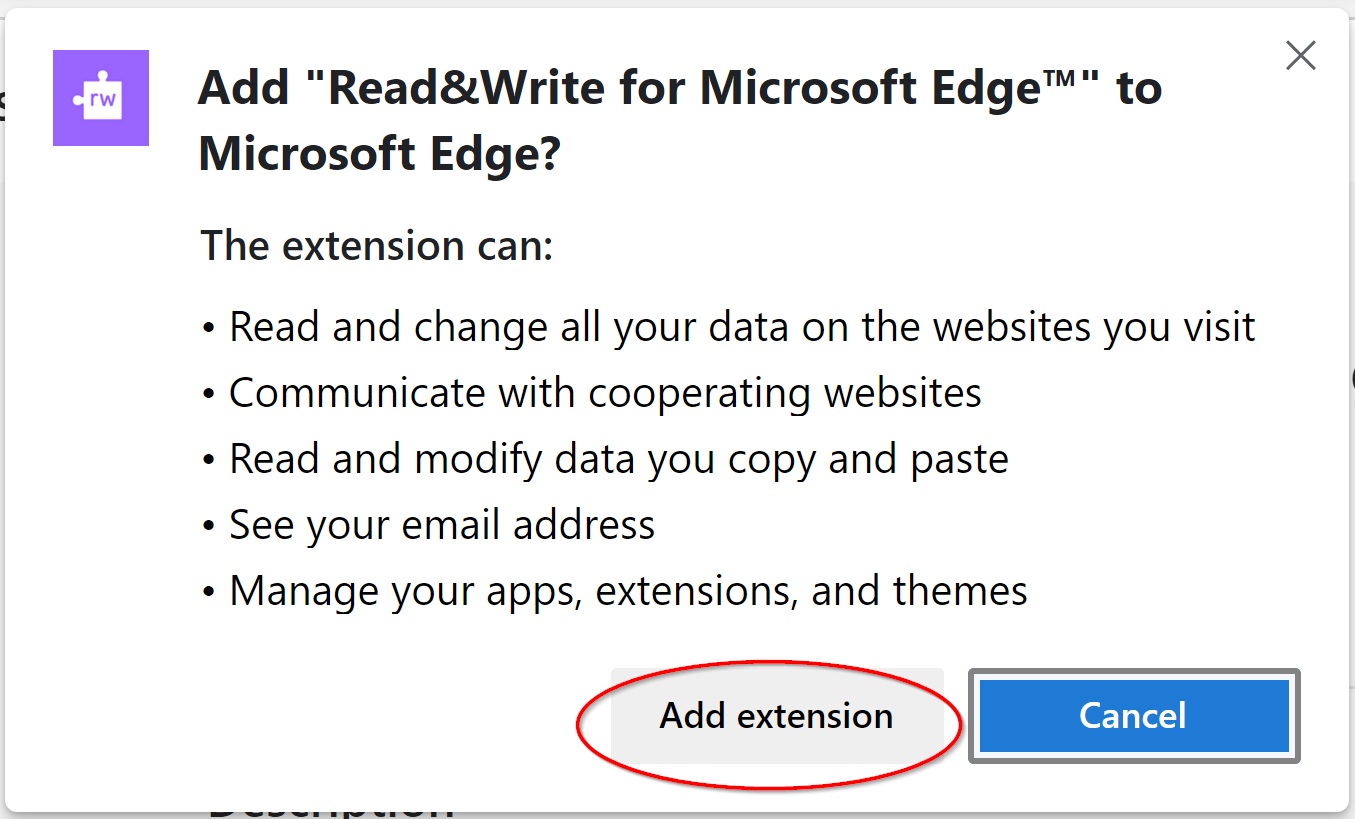
3. You will now see the Read&Write for Microsoft Edge icon on your toolbar.
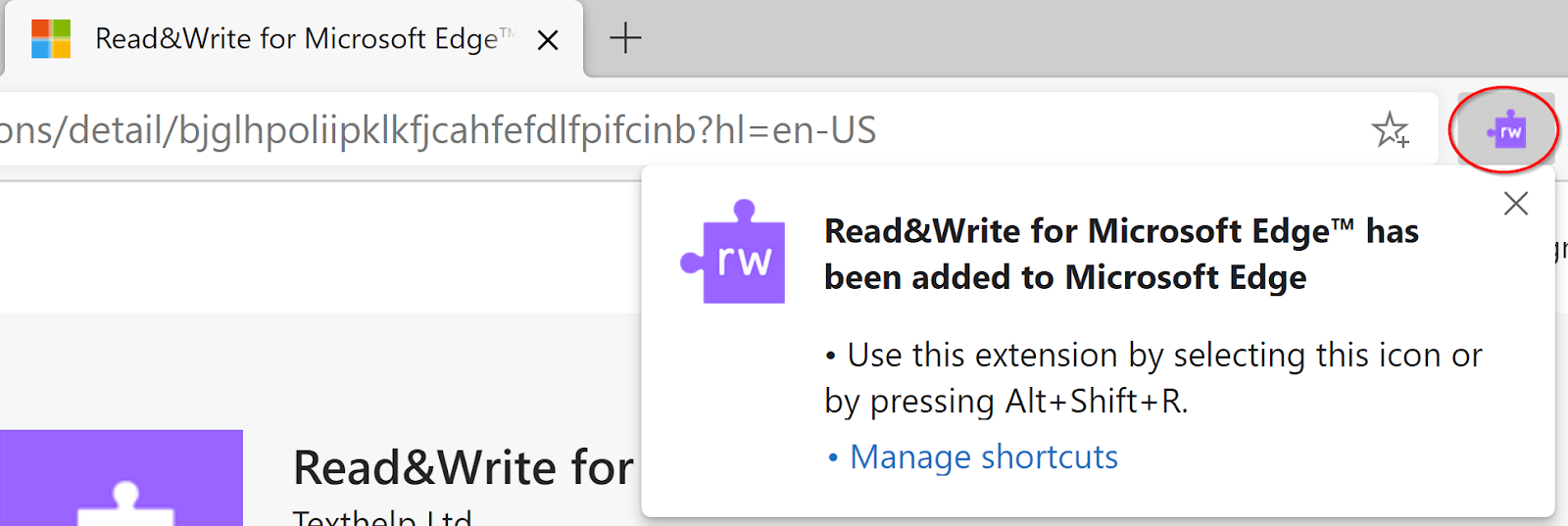
4. Click on this icon and you will be prompted to sign in.

5. Enter your O365 account details - email address and password.
6. You will then be prompted to grant permissions, click Accept.
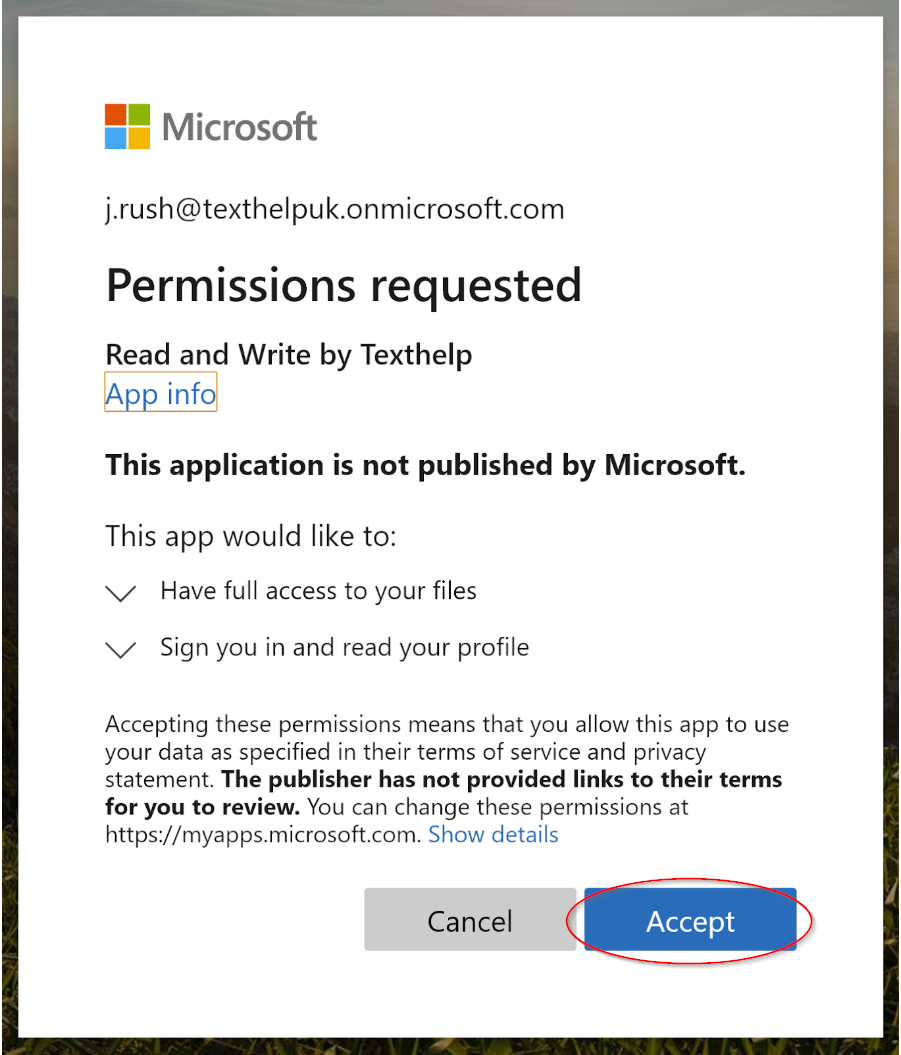
7. Now if you click on the Read&Write for Microsoft Edge icon while in Word Online you will notice the icon as a small tab just under the Edge toolbar.
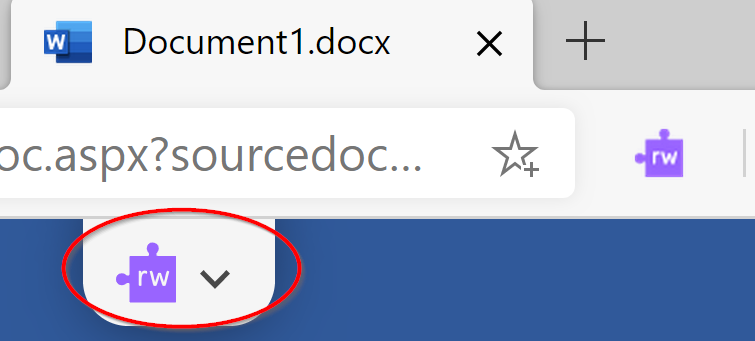
8. Click on this tab for the full Read&Write for Microsoft Edge toolbar to be displayed.

9. To hide the toolbar simply click on the upward facing arrow on the right hand side of the toolbar.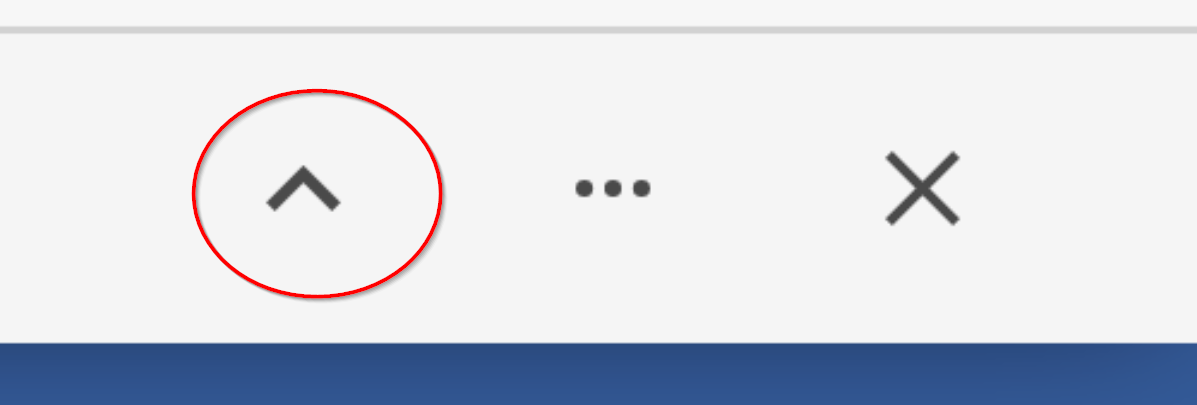
You are now able to use Read&Write for Microsoft Edge with Word Online and OneNote Online. You can also launch the web toolbar on webpages by clicking on the Read&Write extension icon.