The first time you use Screenshot Reader, you may be prompted to add the Screenshot Reader Chrome extension or notice that there is a Screenshot Reader Chrome extension icon that appears with your Chrome extensions:
![]()
Manually Adding Screenshot Reader Extension
The first time you use Screenshot Reader from the Read&Write for Google Chrome toolbar, you may be prompted to install the extension:

A new tab will open in the Chrome Web Store. Click Add to Chrome to add the Screenshot Reader extension:

Click the Add extension button when prompted to confirm:
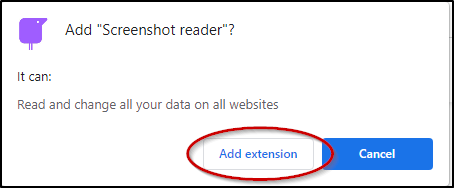
You will see a confirmation and the purple Texthelper icon once Screenshot Reader has been added:
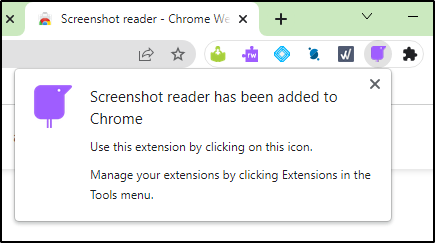
You'll then need to refresh the page and reopen Read&Write for Google Chrome to begin using Screenshot Reader
Note: To pin the Screenshot Reader icon to your Chrome toolbar, click the dark puzzle piece and then click the Pin button
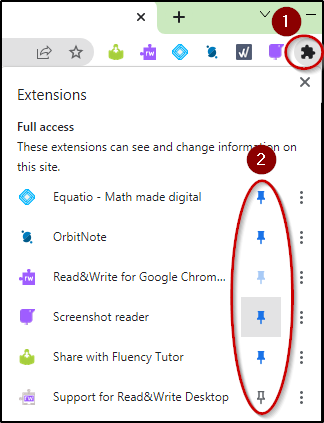
Screenshot Reader Icon is Greyed Out
There may be instances where the Screenshot Reader icon is greyed out and doesn't respond when you click it:
If the Screenshot Reader is greyed out, this means that it isn't available on the current site that you're on or the Screenshot Reader extension is disabled.
To check to see if the extension has been disabled do the following:
- In the Chrome address bar, type chrome://extensions
- Search for Screenshot Reader
If the extension is disabled the button will be all the way to the left
Slide the button to the right to enable Screenshot Reader
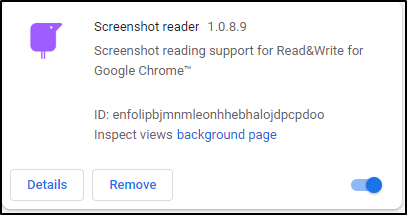
Refresh the page that you were on and Screenshot Reader will now function.
If Screenshot Reader still doesn't respond from the toolbar or the extension icon is greyed out, this means it's not available for the current site.
Screenshot Reader Icon is Active
If the Screenshot Reader icon is purple, this means that it is active and can be used on the current site:
![]()
Click the Screenshot Reader extension icon and your cursor will change to a crosshair. Select some text by holding your mouse button then release when text is selected:
![]()
Hover your mouse over the image to see how it works!
Using Screenshot Reader from the Toolbar
Screenshot Reader can also be opened from the Read&Write for Google Chrome web, Google Docs or Slides toolbars. Click the Screenshot Reader button on the toolbar and your cursor will change to a crosshair. Select some text by holding your mouse button then release when text is selected::
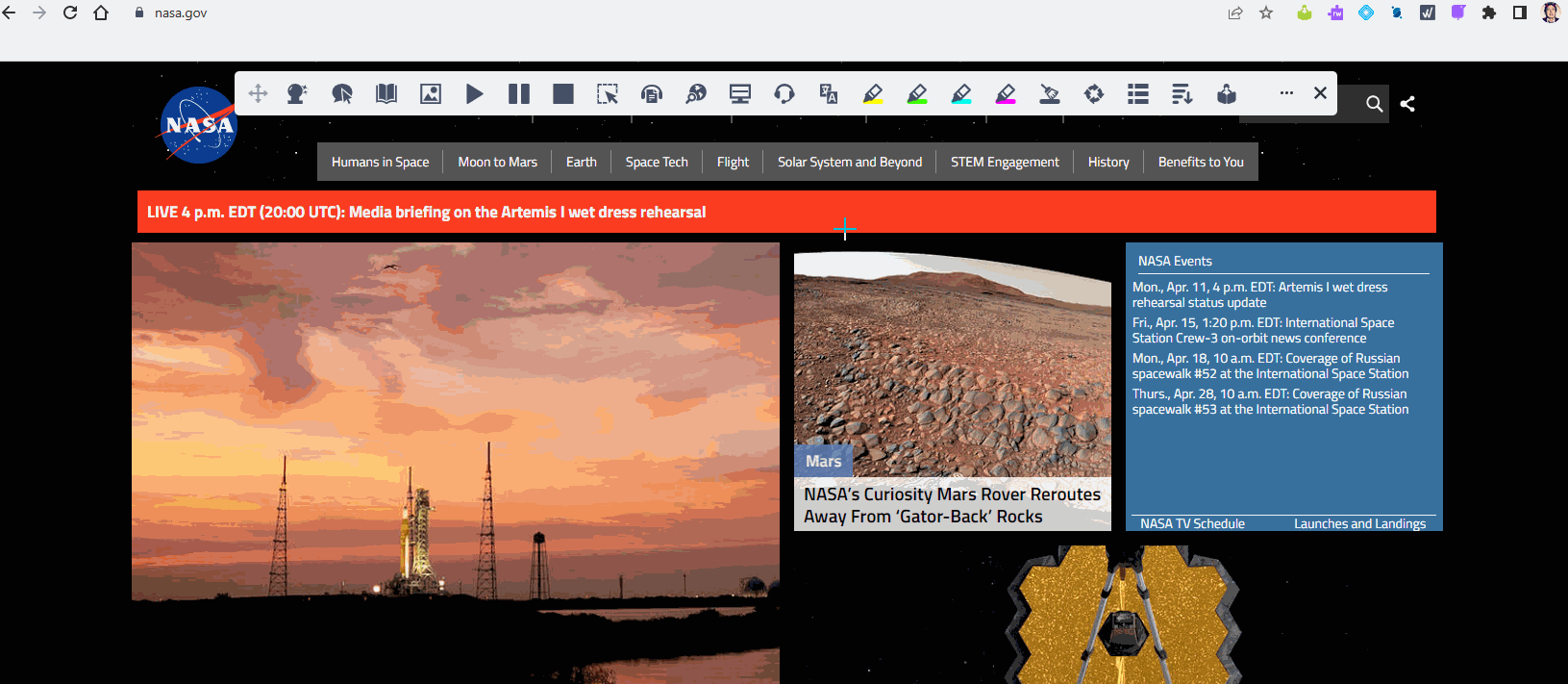
Hover your mouse over the image to see how it works!
How to Hide the Screenshot Reader Extension Icon
You can also hide the Screenshot Reader extension icon on your Chrome toolbar, click the dark puzzle piece and then click the Pin button
Then choose Hide in Chrome menu.
![]()
Note: Hiding the icon will not affect Screenshot Reader on the Read&Write toolbar in any way.