If you've purchased a single license for Read&Write and you'd like to activate Read&Write for Google Chrome, you should have received your product code by email which you can use to activate your subscription.
If you need to add the Read&Write for Google Chrome extension, click here.
For more information about installing Read&Write for Google Chrome, Screenshot Reader, and the Texthelp PDF Reader, please see Extensions required for Read&Write for Google Chrome.
If you haven't received your product code by email, please use the Contact Us form on our website to submit a request for your code.
Important! Make sure that you're signed into Chrome with the account that you want to link the license to. You can check this by typing chrome://settings and that will show how you're signed into Chrome.
If you need to add a profile for a user to Chrome, please see Share Chrome with others.
To activate Read&Write for Google Chrome with your single license product code, open the toolbar by clicking the purple puzzle piece to the right end of the Chrome address bar:
![]()
Or click the purple puzzle piece tab in a Google Doc or Slide:
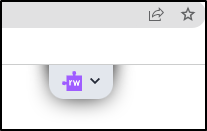
This will then open the toolbar with limited features (freemium version) and you'll see the message Learn more about our premium features.
Web toolbar:

Google Docs toolbar:

Click the 3 dots button on the right end of the toolbar and select Settings
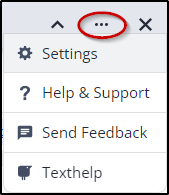
1) Then go to About:
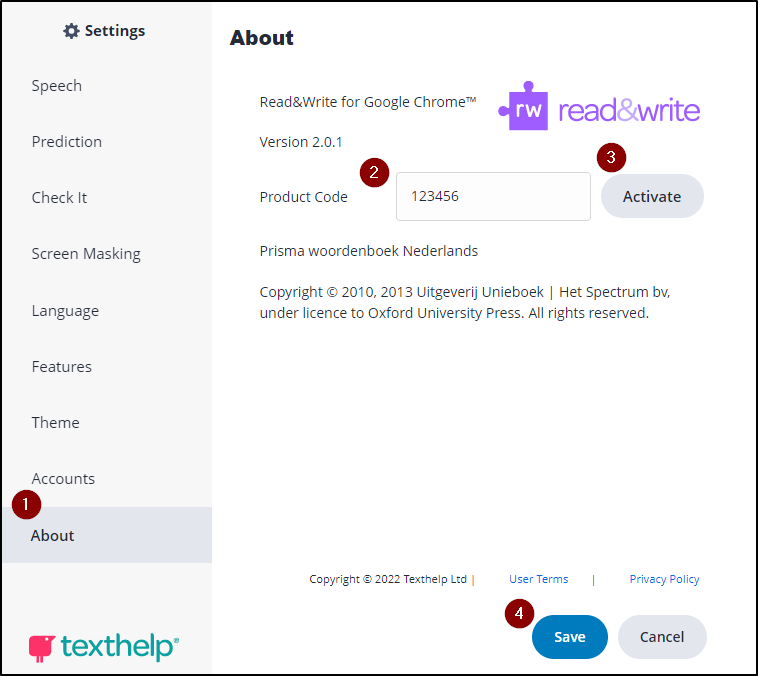
2) Enter your Product Code in the box
3) Click the Activate button
4) Then click Save to close the Options window
If you can't activate with the product code
Please contact support@texthelp.com with the following information:
- The product code that you received in your welcome email
- The email address that is to be used with that product code for the subscription (end user email address)