Overview
There are two extensions that are part of the Read&Write for Google Chrome product:
The Read&Write for Google Chrome and the Screenshot Reader. Part of your Read&Write subscription allows you to view and read PDFs in OrbitNote. To learn more about OrbitNote, check out our Getting Started Guide.
The extensions and app can be installed from the Chrome Web Store by the end user or deployed by a Google administrator. This document takes you through the initial user experience for each of these starting with the Read&Write for Google Chrome extension.
If you are a Google administrator:
Read&Write for Google Chrome, Screenshot Reader and OrbitNote can all be deployed through the Google Admin Console. See Automatically install apps and extensions.
If deployed through the Admin Console, users will not have to install anything and will only have to accept permissions the first time they use Read&Write for Google Chrome.
Read&Write for Google Chrome Extension
To get started with Read&Write for Google Chrome, you need to install the Read&Write for Google Chrome extension from the Chrome Web Store unless it has already been installed or deployed by a Google administrator.
How can I tell if Read&Write for Google Chrome extension has been installed or deployed by a Google administrator?
Type chrome://extensions and search for “Read&Write for Google Chrome”. If installed/deployed, it will be listed with your extensions.
If Read&Write for Google Chrome isn’t listed with your extensions, you can add it from the Chrome Web Store.
Note: If you try to add the extension and see the Remove from Chrome button, the extension is already added to Chrome.
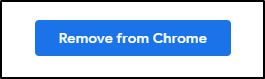
Once the Read&Write for Google Chrome extension has been added, you will see the purple puzzle piece extension icon alongside other Chrome extensions.
To open the Read&Write for Google Chrome web toolbar in a webpage, click the purple puzzle piece extension icon (also known as the discoverability tab)
![]()
The Read&Write for Google Chrome purple puzzle piece icon with Chrome extensions

The Read&Write for Google Chrome web toolbar
To open Read&Write for Google Chrome toolbar with Google Docs/Slides, click the purple puzzle piece tab.
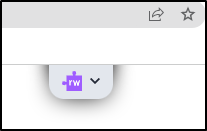
The Read&Write for Google Chrome purple puzzle piece discovery tab on the Google Docs toolbar

The Read&Write for Google Chrome toolbar in Google Docs
The first time you open Read&Write for Google Chrome, you will be prompted to select an account and grant permissions. Once the account is verified and required permissions have been granted, you can start to use Read&Write for Google Chrome.
For more on Permissions, see Allowing or removing permissions - Read&Write for Google Chrome - Granting Permissions
Screenshot Reader Extension
To use the Screenshot Reader feature in Read&Write for Google Chrome, you need to install the Screenshot Reader extension from the Chrome Web Store unless it has already been installed or deployed by a Google administrator.

Screenshot Reader button on Read&Write for Google Chrome web toolbar
If not already installed/deployed, users will be prompted to install it the first time they try to use the Screenshot Reader feature from any of the Read&Write for Google Chrome toolbars.
When prompted, click Install.
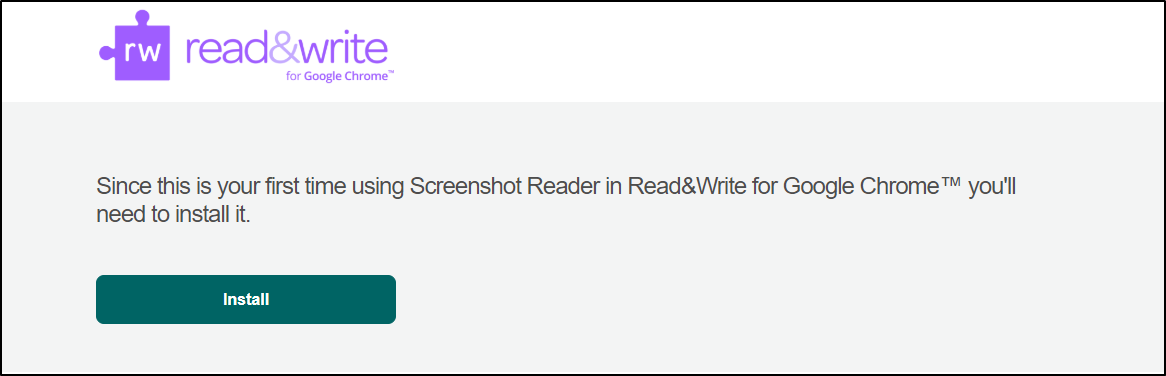
Click Add to Chrome.
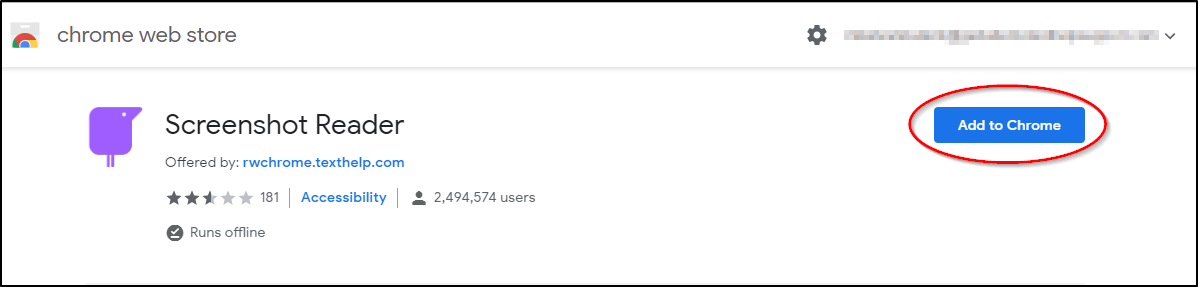
Once the extension has been added, the purple Texthelper icon will appear alongside other Chrome extensions.
![]()
You can now use Screenshot Reader by clicking the Screenshot Reader button on the Read&Write for Google Chrome toolbars.
Note: If the Screenshot Reader Texthelper extension icon is greyed out that indicates that Screenshot Reader is not available on the current website.
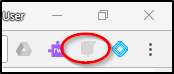
I Don't See the Extensions on My Chrome Toolbar
To make sure you have the extensions, go to chrome://extensions and search for Read&Write for Google Chrome and Screenshot Reader. If the extensions are there, then do the following:
1) Click the dark puzzle piece icon to the right of the Chrome address bar as shown in the image below:
![]()
2) Locate the extensions and pin the icons to your toolbar