When Read&Write for Google Chrome is added to your Chrome profile, the permissions page should appear first time you try to use Read&Write for Google Chrome on the web, Google Slides or Google Docs.
If permissions for Read&Write haven't been fully granted or canceled, the purple puzzle piece icon to the right of the Chrome address bar may not appear or be greyed out.
to the right of the Chrome address bar may not appear or be greyed out.
If the purple puzzle piece icon and tab appear and the toolbar doesn't open in a Google Doc, Slide or web page, it's also likely that the permissions page was canceled, closed, or not accepted.
The first step is to check to see if Read&Write by Texthelp appears in your Chrome account. To do this follow the steps below in Checking Permissions.
Checking Permissions
To check if permissions have been granted, copy and paste the link below into your Chrome address bar:
https://myaccount.google.com/permissions
Here you'll see which extensions have been granted access to your Chrome and Google Drive account
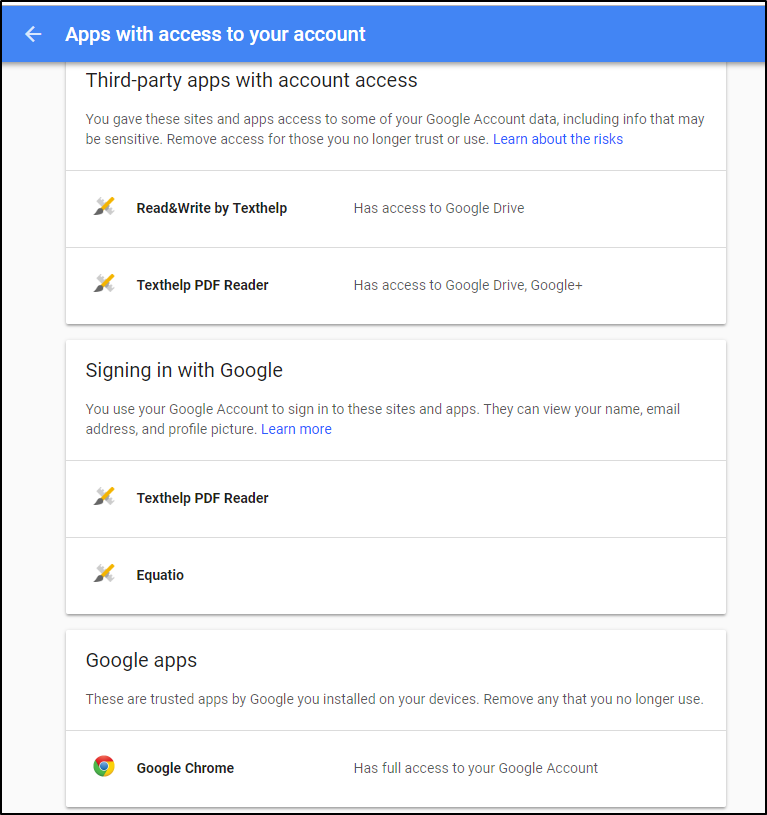
If Read&Write by Texthelp does appear then it's likely not all required permissions were granted. At this point it's necessary to remove permissions by following the steps below in Removing Permissions.
Removing Permissions
To remove permissions for Read&Write for Google Chrome select Read&Write by Texthelp then click the Remove Access button to revoke permissions.

A dialog box will appear asking to confirm removal, click OK and repeat for any other instances for Read&Write for Google and/or Read&Write for Google Chrome
Then go to a web page, Google Doc or Slide and click the purple puzzle piece to use Read&Write. Then follow the steps below in Granting Permissions.
Granting Permissions
Click on the purple puzzle piece icon next to the Chrome address bar or open a Google Doc or Slide and click on the purple puzzle piece on the Read&Write for Google Chrome toolbar
next to the Chrome address bar or open a Google Doc or Slide and click on the purple puzzle piece on the Read&Write for Google Chrome toolbar
The Read&Write for Google Chrome extension icon:
![]()
Read&Write for Google Chrome Google discovery tab
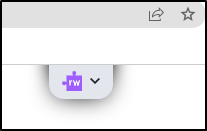
You will first be prompted to choose a Chrome account then to grant access to the extension
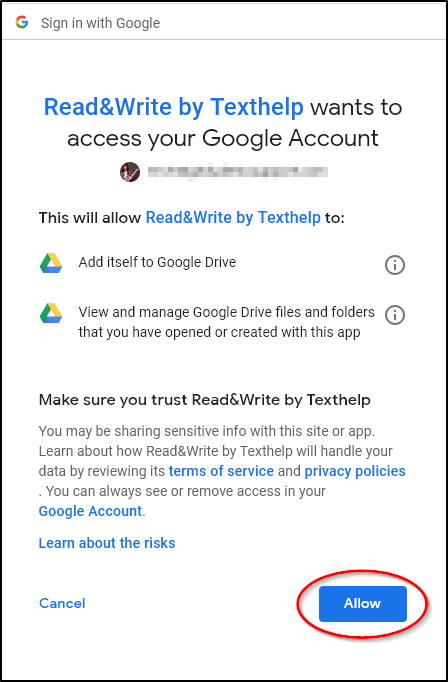
Click the Allow button when prompted.
Other Permissions Required
When you collect Highlights or use the Vocabulary tool you will also be prompted to grant access
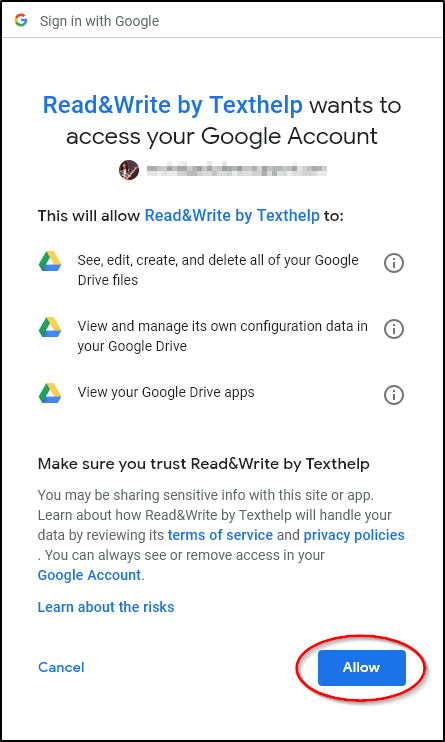
Click the Allow button on the next screen to grant access
You will also be prompted to add the Screenshot Reader extension when using that feature and also may be prompted to add the OrbitNote Chrome extension extension when opening PDFs