WriQ is a Google Chrome extension and a Microsoft Word Add-In that helps teachers instantly assess student writing and provide valuable feedback, all done seamlessly through Google Docs. WriQ is also a writing achievement tool used to assess and motivate student writing while providing automated meaningful feedback and delivering a standardized benchmark for grading.
Adding the WriQ Extension
To begin using the WriQ extension, you’ll have to first add it to your Google Chrome browser through the Chrome Web Store. Open a Google Doc and a WriQ Welcome window will popup.

If you are a teacher, you will need to identify yourself as shown below:
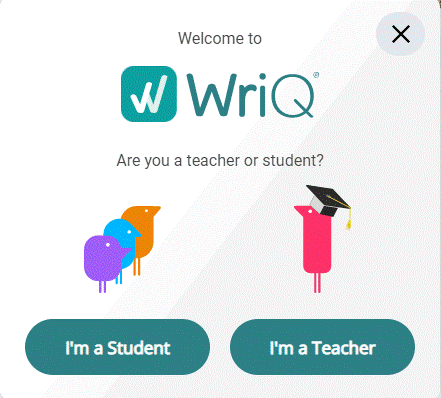
Once you do that, it will open up the WriQ tab on the right side of the document.
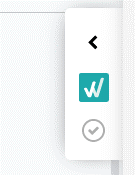
Students will need to click on Let's Get Started. This will open a series of windows that will guide the student on how to use WriQ to assist their writing.
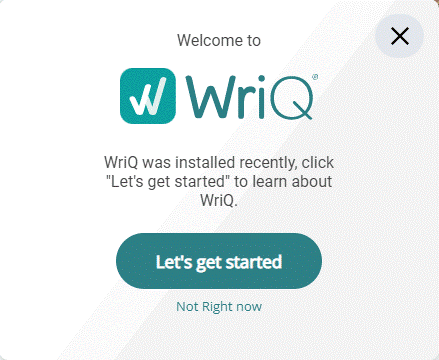
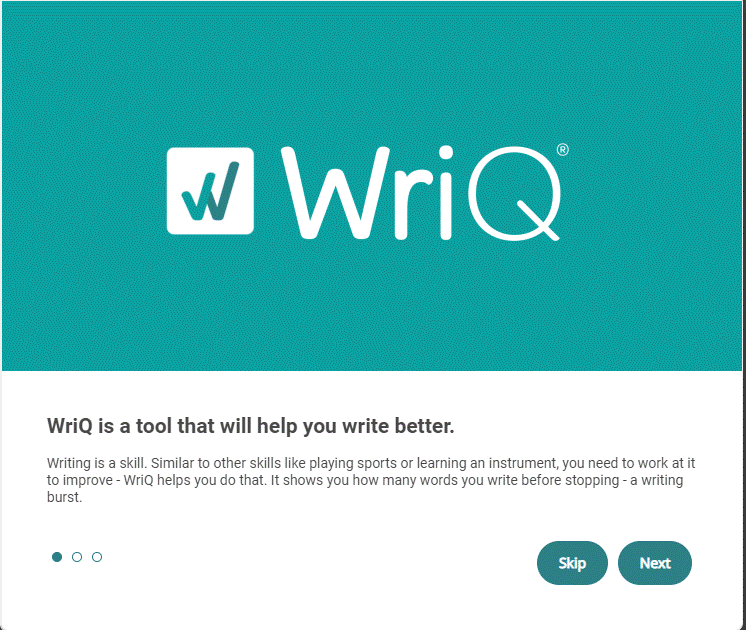
If you accidentally identified as a student when you are a teacher, you can switch your account by following these instructions.
Grading Basics
Grading can be turned on and off by clicking on the arrow at the top of the WriQ tab. Turning grading on will underline the errors in varying colors based on error type. You can clear an error, or change its type, by clicking on the error. Changing an errors type, or clearing it, will automatically update the student's score.
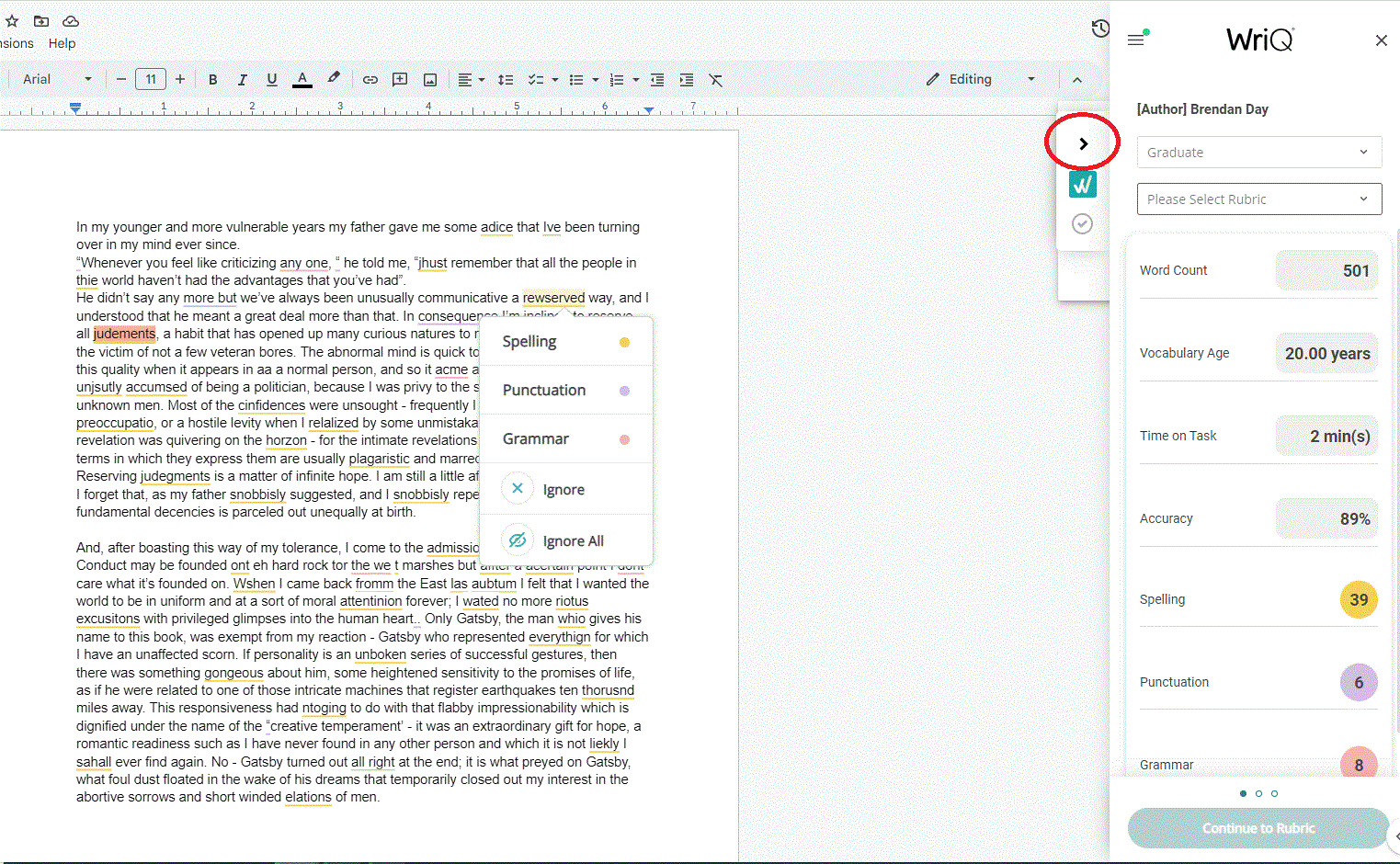
You can open and close the grading panel by clicking on the arrow at the top of the WriQ tab.
The grading panel shows the student’s name, and allows you to select their grade level and the genre of the writing. You will also be able to use a custom rubric that you created for licensed students. It also shows the number of errors by type, the vocabulary age of the student and the amount of time the student spent writing.
You also have the choice to grade the student using a rubric. The rubric is based on the grade level and genre you chose for the specific piece of writing.
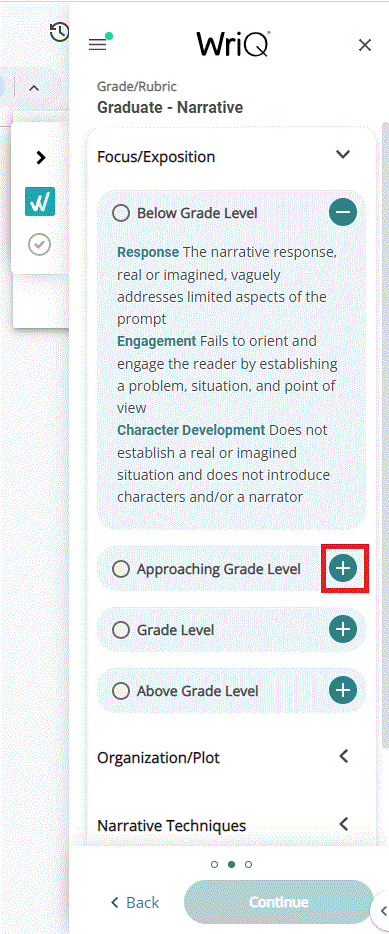
You can click on the plus sign (+) to see more information about a specific option.
Scoring
Once grading is completed, you’ll see a summary of the errors, the rubric scores, as well as an area for direct feedback. Something new to the WriQ extension is the WriQ score; for more information about how this score is calculated, please see this blog post.
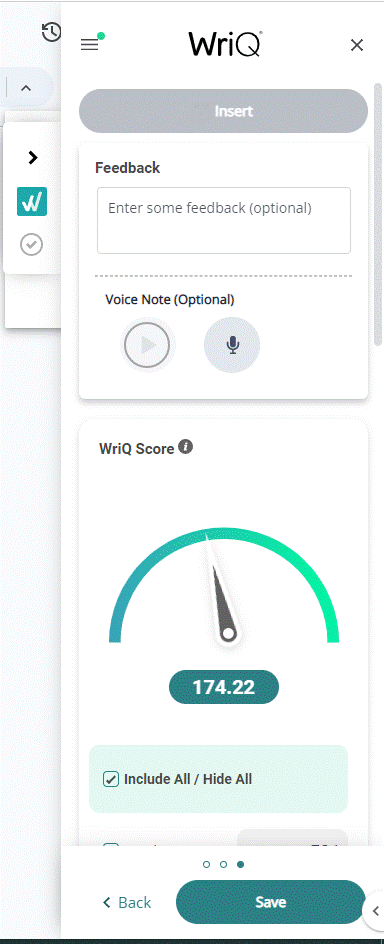
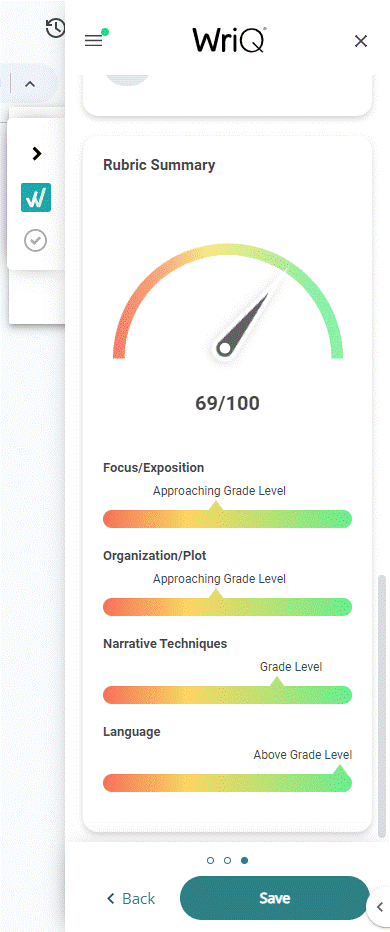
Once you are done grading, you can save the score to your WriQ dashboard by clicking on the save button, as well as insert the scores directly into the student’s Google Doc.
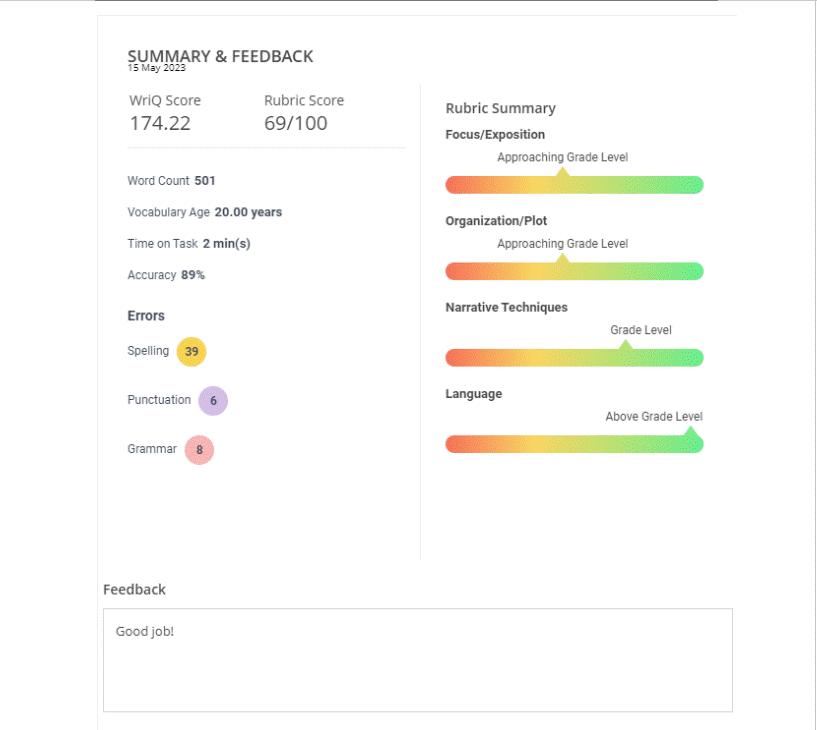
If the student edits the Google Doc after you've scored it, you can always go back and re-grade and re-insert your scores.
For a video overview of the basics of the WriQ extension please see this introductory video.
Student experience
Students will see the WriQMeter inside the Google Doc screen. The WriQMeter will instantly track how many words they can write before taking a pause or stopping (a writing burst). This allows students to track their writing progress in real-time.
The student can see more information when they click on the expand icon.
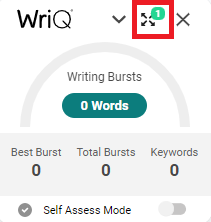
This expanded window will show the student's writing burst statistics, the number of academic keywords that are written, what subject areas have been written about most, and a word cloud of the academic words typed.
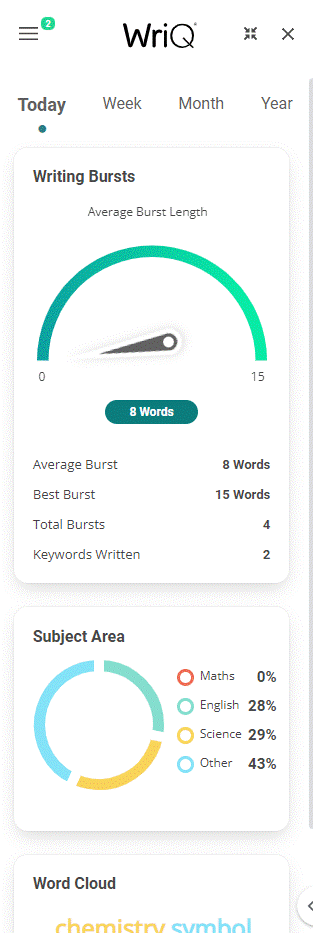
The Subject Area pie chart shows by percentage how often you write in each of the major subject areas.
The Word Cloud shows you which words you are using most often - the more often you use a word, the larger it will appear. The Word Cloud will track *only* academic keywords.