WriQ grants schools the ability to add customized rubrics to suit school or district needs for targeted analysis. This article will show you how to create custom rubrics for licensed students.
Navigate to go to the WriQ dashboard, wriq.texthelp.com.
On the left hand side you will see a navigation bar.
Click on “Rubrics”.
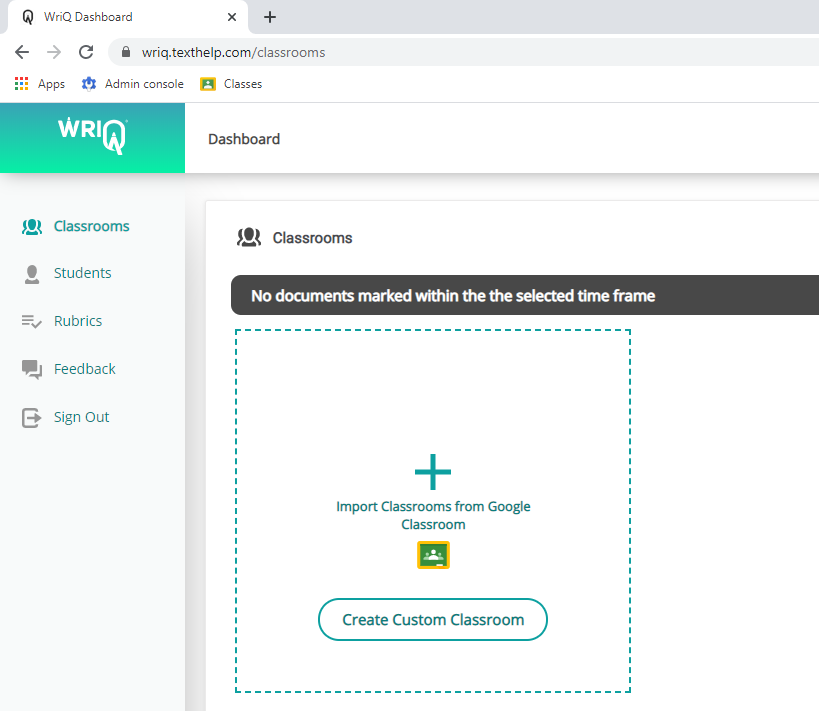
In the top right corner, you will see “Create Rubric”.

This will bring you to a default, editable rubric.
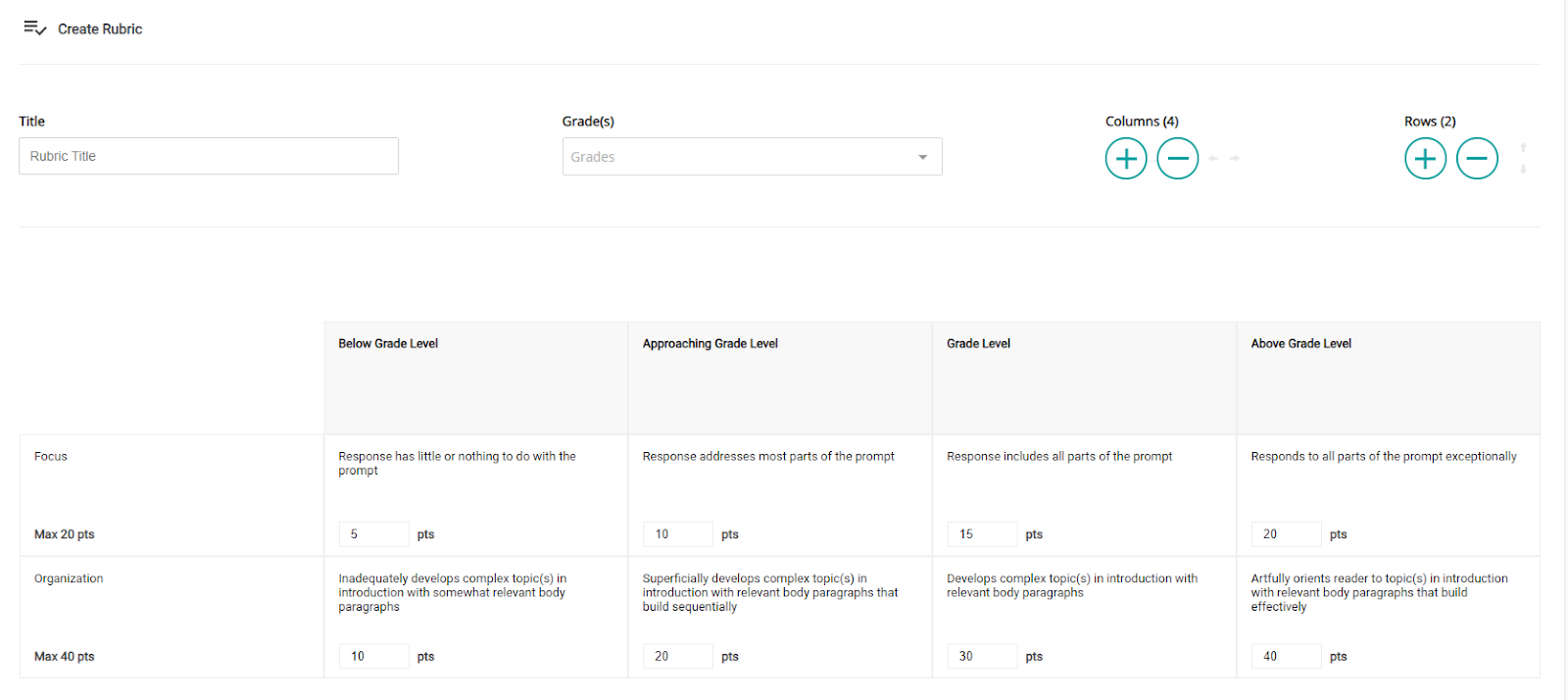
From here you can build off this default rubric or create a new one.
In order to save the rubric, you must name the rubric and select a grade or grade range.
Once a rubric is saved, it will appear under the Rubric tab in your dashboard.

The three lines icon will allow you to edit, duplicate, and delete that saved rubric. You can also edit the rubric by clicking on the title. If your saved rubric is not “enabled”, it will not show up when grading a Google Doc.
If you do not see the rubric from the drop down menu, make sure the rubric is enabled and that the grade you selected matches the grade you added to the rubric. Also, remember that custom rubrics will only be enabled for premium students.