Overview
The custom analytics page for Data Desk allows administrators to upload custom CSV files to merge their own data with our analytics and to filter and export the data they want.
Note: Data Desk custom analytics contains usage information that is only visible to the customer, and not to internal staff at Texthelp. No personally identifiable information is stored by Texthelp when using the custom analytics feature. For more information, please see our Information Security Policy.
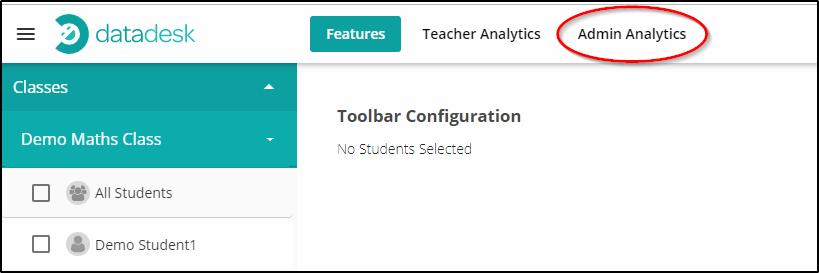
Note: By default, Admin Analytics are available to the Sales and Tech contacts that have been submitted to Texthelp for a license.
If additional contacts need to be added please send a request to support@texthelp.com.
To access Data Desk click here or use https://datadesk.texthelp.com/
How do Custom Analytics Work?
Custom analytics allows you to upload a CSV of student names, emails and other information (i.e. school, grade, whether they are Special Ed or ELL, etc.)
After creating and uploading the CSV, you can filter by any of the categories that you included in the sheet. For the date range you select, you can see a number of events by day, the total number of events, and a pie chart breakdown of which features are used.
This CSV can be created from exported student information from your Google Admin Console, other Student Information System, or an LMS such as Canvas.
Note: For more information about events, please read How are Data Desk events calculated?
Uploading Data
Click the Admin Analytics tab and then click the Custom button to access the menu.
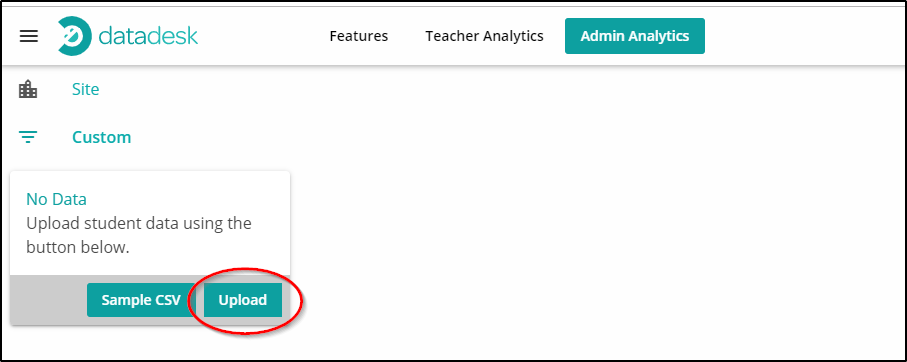
Click the Upload button to upload a CSV file.
A template for how the CSV should be formatted is included within Data Desk.
You can download the file by clicking the Sample CSV button in the Custom menu.
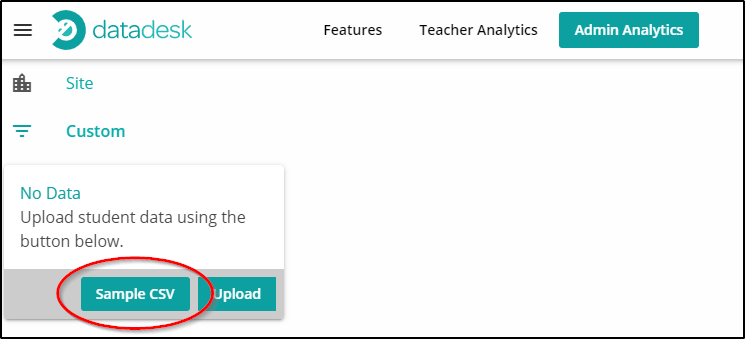
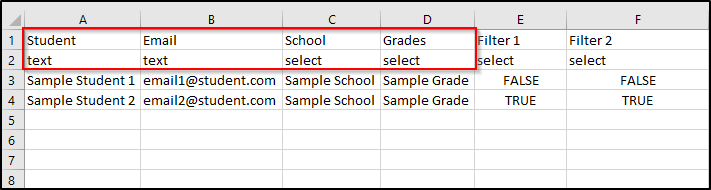
Your CSV must contain the text outlined in red above.
The first row must contain Student, Email, School and Grades.
Note: Do not use any commas within cells when entering names, schools, grades, or in custom filters. Commas within cells will cause errors when uploading CSV files.
Any custom filters (for example Special Ed or ELL) can be added starting in column E.
The second row must contain the type of data in that column.
For any custom filters you add, the second row should choose Select All.
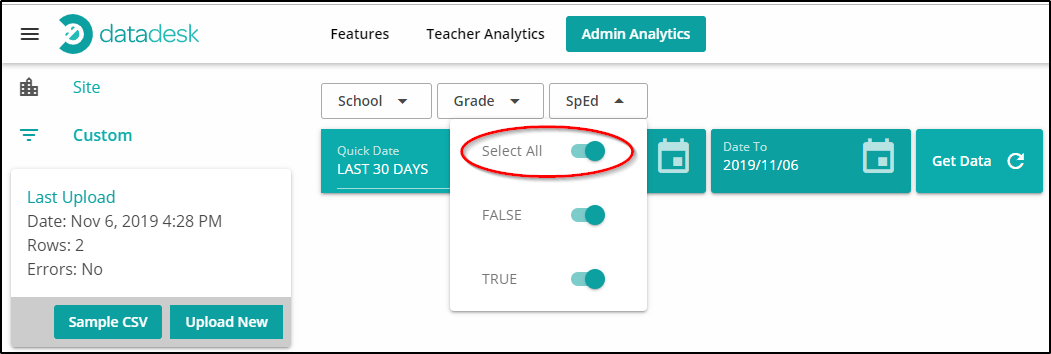
Your student data can then be added starting in row 3.
Is there a limit to the number of users you can look up?
You can upload as many users as you want into your CSV, but you can only look up analytics for 1000 or fewer users.
If you upload a CSV with 5000 students, you will need to filter the data so that you are looking at usage information for 1000 or fewer.