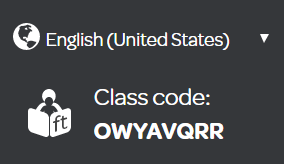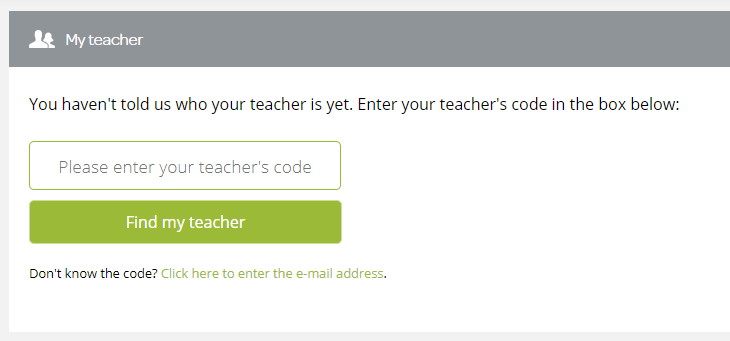This guide will show you how to install Fluency Tutor for Google, activate your license, and add students to your dashboard
Installing Fluency Tutor
To install Fluency Tutor for Google individually on a device*, go to fluency.texthelp.com. This will prompt you to choose an account.
*Note: Fluency Tutor for Google can only be used with the full Chrome browser on a PC, Mac, or Chromebook
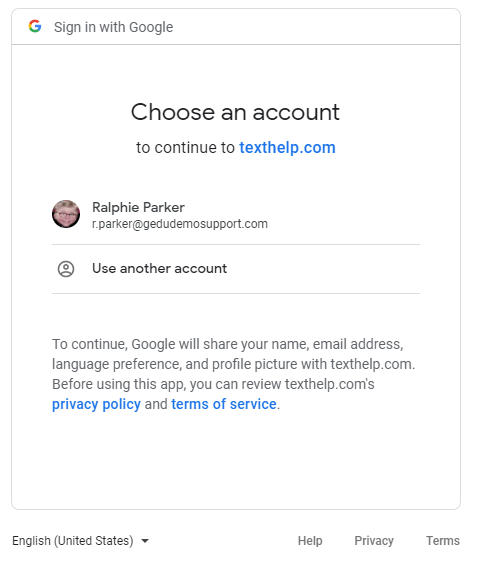
After that, allow the permissions by clicking Allow.
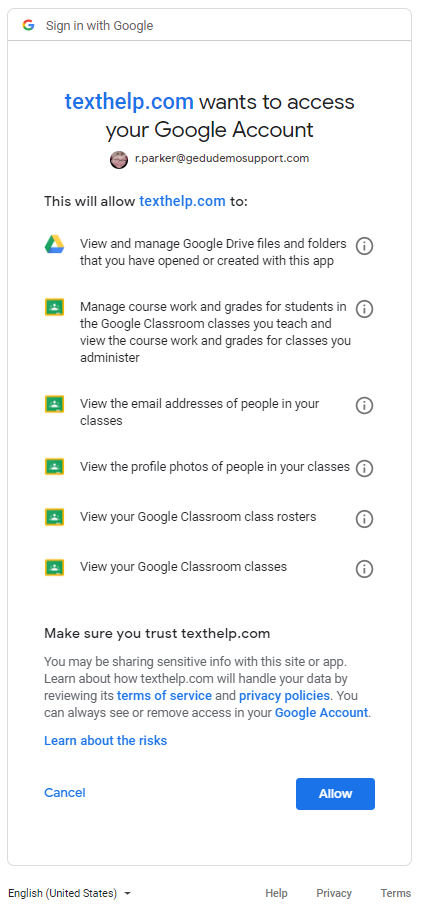
Once Fluency Tutor for Google has been added, you will be asked to identify as either a Student or a Teacher.
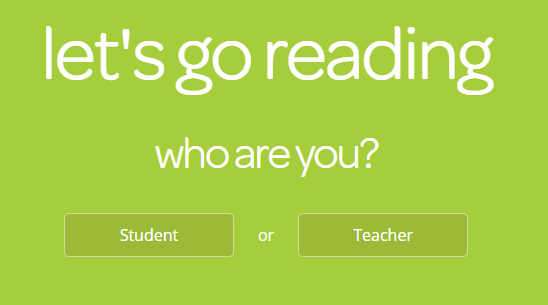
Select Teacher and you will be asked to agree to the terms and conditions. If you selected Student by mistake, you can change your account to a teacher by clicking on Settings and Change Account.
You will then be brought to the Fluency Tutor for Google Dashboard.
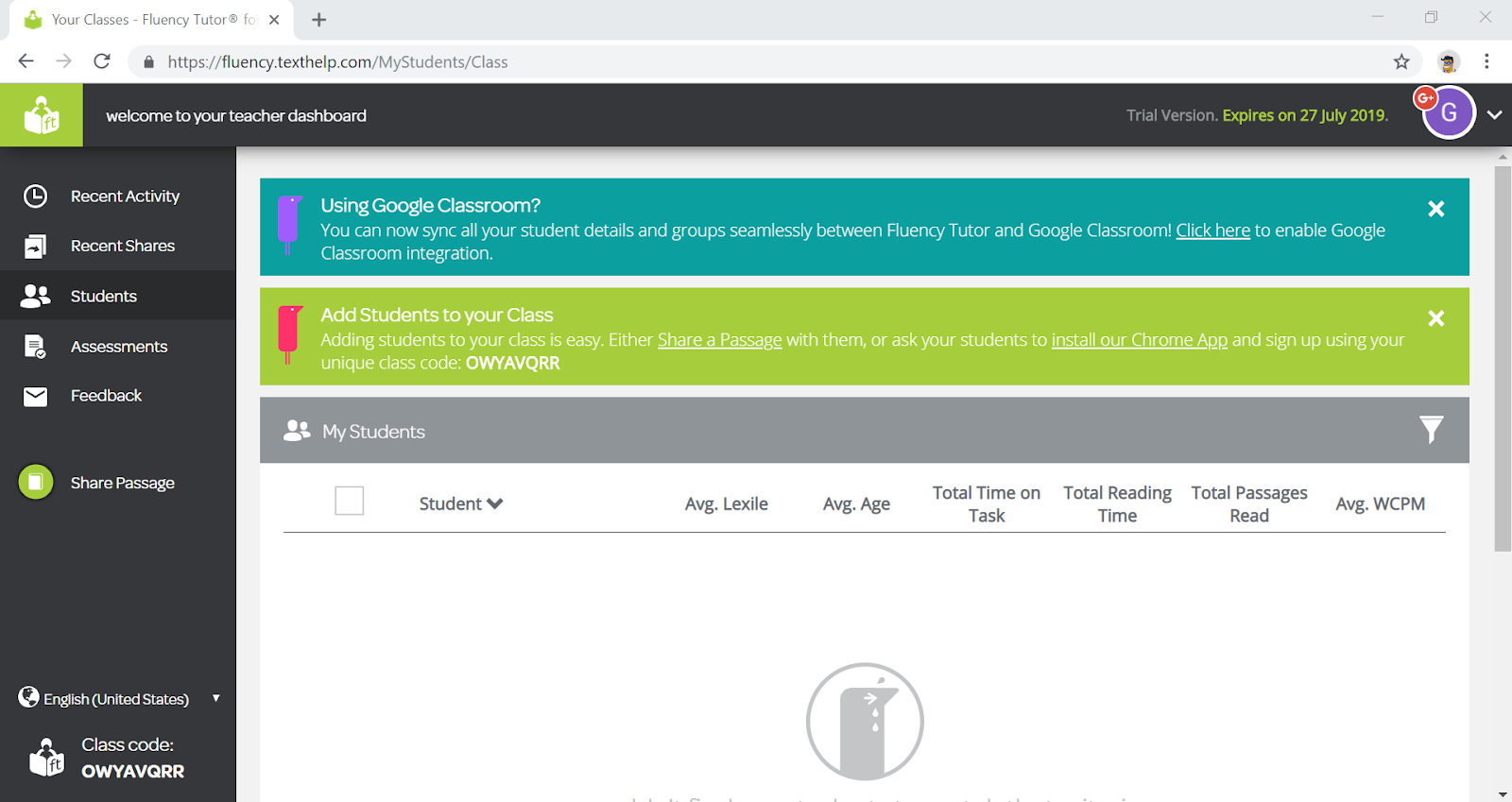
Activating Fluency Tutor for Google With Your Product Code
When you purchase Fluency Tutor for Google, we will email you your Product Code. Once you’ve received your Product Code you can activate your license.
When activating your license, you must be signed into Chrome with the account you intend to use for the subscription. To check to make sure you’re signed in with the correct account, type chrome://settings in the address bar and that will show how you’re signed into Chrome. This email should also be the same email that you selected when first adding Fluency Tutor for Google.
Once you’ve verified that you’re signed in with the account to be used with Fluency Tutor, click on your Google Plus photo in the top right corner of the Fluency Tutor dashboard.
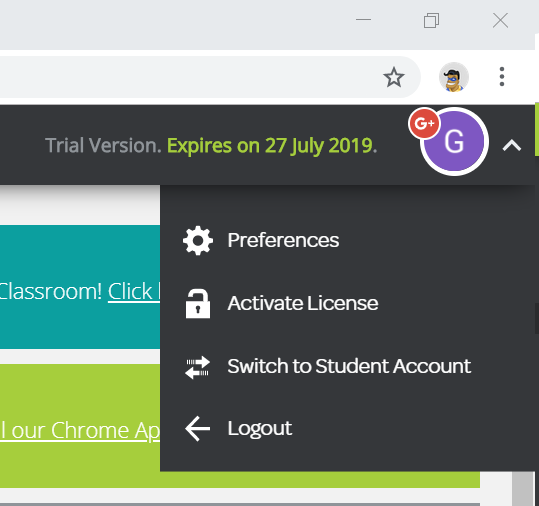
Click on Activate License and enter in your Product Code.

Adding Students to your Dashboard
There are three ways to add students to your Fluency Tutor account.
Please note: Students should go to fluency.texthelp.com and allow permissions.
Have students enter in your Class Code:
You can find your Class Code in the bottom left corner of the dashboard
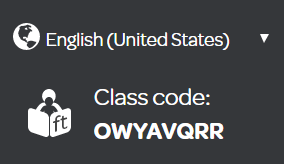
Students enter in that code by going to Settings and My Teacher
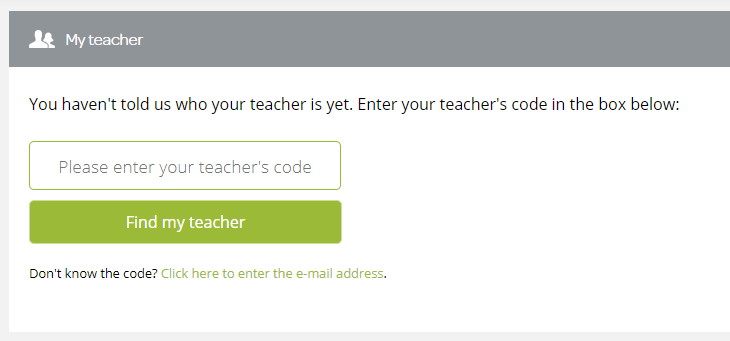
Share a passage with a student via Google Drive
Click on Share Passage and select one of the many passages that come with Fluency Tutor for Google
Click on the Google Drive icon in the top right corner and enter in the students email
Student will need to open their Shared with me folder in Google Drive in order to open the passage.
Sync your Fluency Tutor for Google account with Google Classroom:
Click on Students on the right hand side
At the top of that page you will see “Using Google Classroom?” with a link to click on

This will bring you to a page where you can select the classes you would like to sync with Fluency Tutor for Google