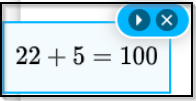The Exam Mode in Equatio Desktop allows a teacher or admin to turn Equatio toolbar features off for exams.
Exam Mode can be used to turn features off for one student on a particular computer where they will take an exam.
There are two methods of using Exam Mode on a user's machine to toggle features:
1: Admins or teachers can access a hidden option menu item to toggle features
2: Admins or teachers can download the features.json file and add it to a specific file location depending on operating system.
Turn on Exam Mode Via Equatio Settings:
1. With options open type “adminsettings” (no matter the chosen language) or ctrl + shift + q (same for both Mac and Windows)
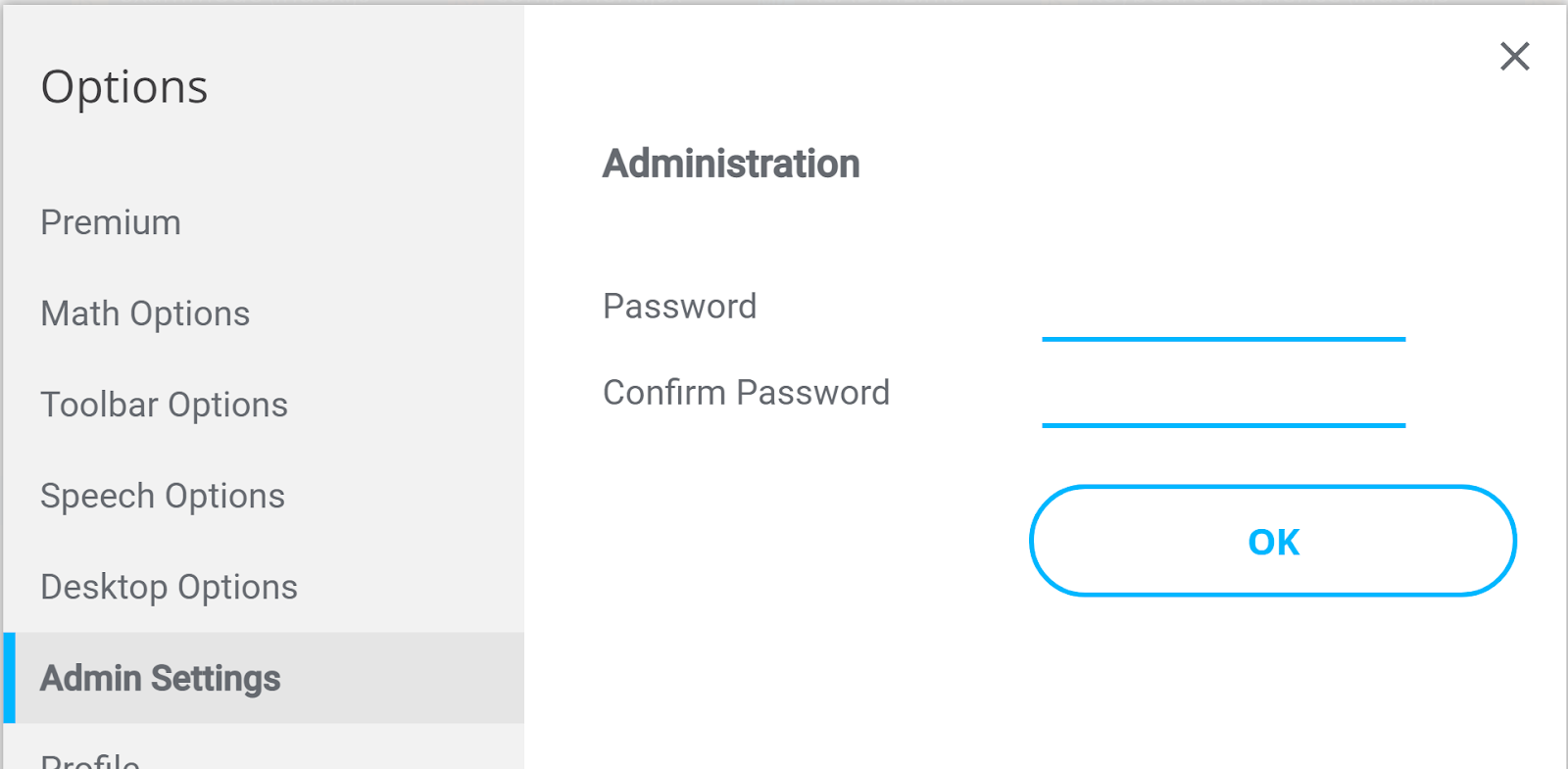
You should now see “Admin Settings”
2. You’ll be asked to enter and confirm a password. This is where you will create your admin password. Once these have been entered, click OK.
NOTE: You will need the same password to turn off Exam Mode later
3. Turn off whichever features you do not want the student to use (only SSR on by default)
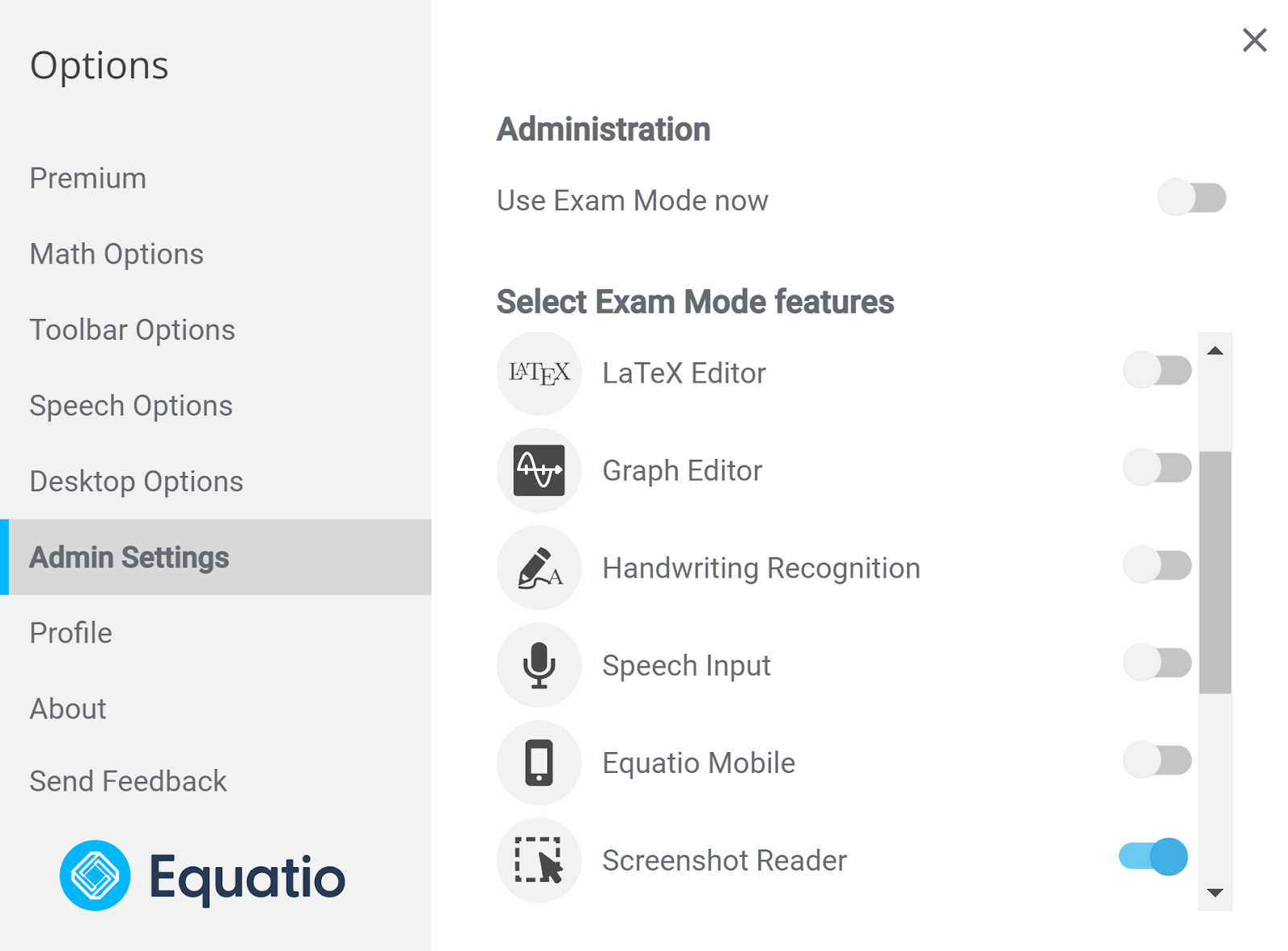
4. Toggle Use Exam Mode now to ON enter Exam Mode
Exam Mode will be turned on for the current machine user providing %USERPROFILE%\AppData\Roaming\EquatIO\storage\settingsExam.json file (encrypted) is not modified or deleted
Turn Exam Mode Off Via Settings:
1. Access the “Admin Settings” as above
2. Enter the same password as provided as above
3. Toggle Use Exam Mode now to OFF to exit Exam Mode (this will also delete the settingsExam.json)
Note: The toggled features will respect the features.json file if present
Also see:
https://support.texthelp.com/help/using-exam-mode-in-readwrite-for-windows
Forgotten Password:
Deleting the settingsExam.json file will reset the password (and end Exam Mode)
You will have to restart Equatio Desktop
on Windows: %USERPROFILE%\AppData/Roaming/EquatIO/storage
on macOS: ~/Library/Application Support/EquatIO/storage
Turn on Exam Mode Via File Placement Method:
Admins or teachers can download the features.json here then place in one of the file locations below.
Windows:
C:\ProgramData\Texthelp\Equatio\features.json
C:\Users\USERNAME\AppData\Roaming\Equatio\features.json
C:\Users\USERNAME\Equatio\features.json
Mac:
Users/Shared/Equatio/features.json
Once this file has been added to one of the locations mentioned above and you open Equatio your toolbar should look like this:
If you want to enable/disable any features simply right click on the features.json file and open the file in Notepad.
You will see the list below. To enable/disable a feature, simply change the value to true/false respectively.
{
"prediction": true,
"equation": true,
"latex": true,
"graph": true,
"handwriting": true,
"speech": true,
"companion": true,
"equatio-mathspace": true,
"screenshot_reader": true,
"equatio-academy": true,
"stem-tools": true,
"action-buttons": true
"whiteboard": true
}
N.B. "action-buttons" refers to the 'Edit Math', 'Insert Math' and 'Copy Math' buttons.
The Options menus will also be reduced: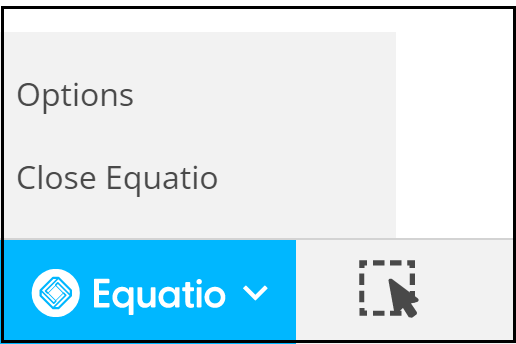
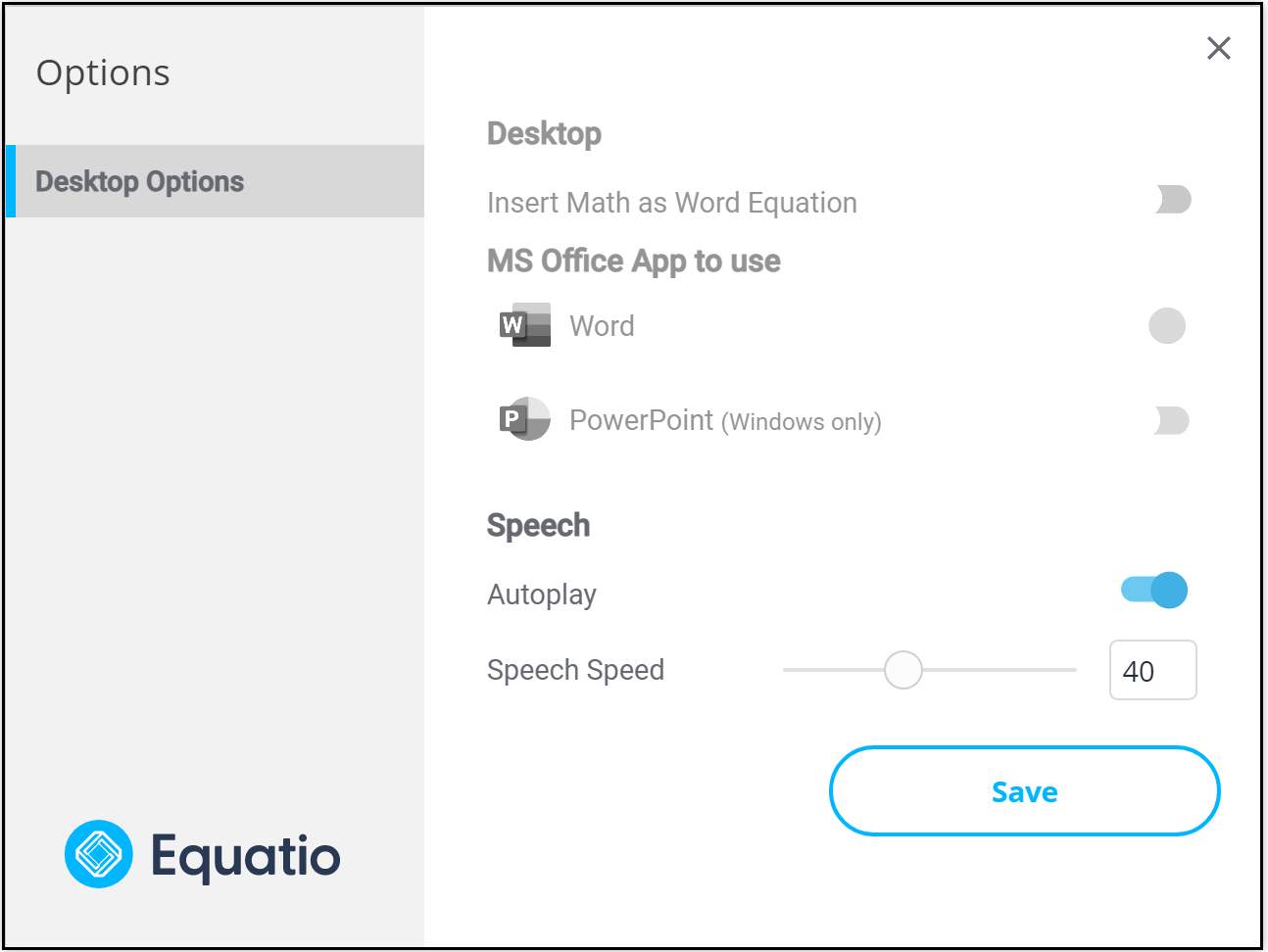
It will also remove the 'More' option from the Screenshot Reader when it has been used: