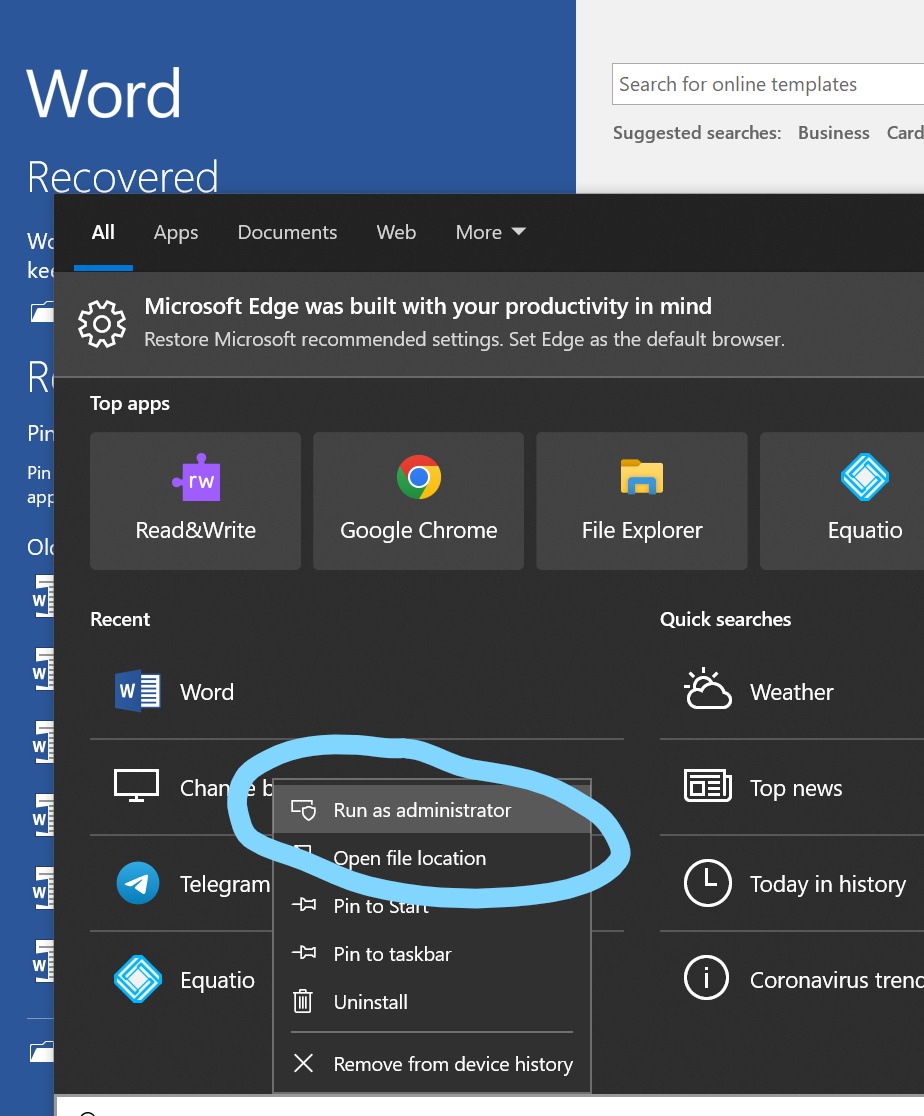Equatio Desktop can be used with Respondus LockDown Browser to read exam math content while maintaining the security of the testing environment.
IMPORTANT:
Ensure that you have updated Equatio Desktop to version 1.8.3 or later. You will not be able to use Equatio with LockDown Browser on older versions of the software.
Be sure to keep Equatio open for the duration of the exam. If the toolbar is closed, you will not be able to reopen it until the exam is completed and LockDown Browser is shut down.
Be sure the user has opened and closed Equatio at least once before using it with Respondus LockDown Browser.
Equatio must be started with Administrator privileges to work with Respondus. See below steps for help on how to do this
This is a Windows only feature
Using Equatio Desktop with Respondus LockDown Browser
Open Equatio with Administrator priveleges (this must be done prior to starting the exam and opening LockDown Browser). Right click on the Equatio icon and select "run as administrator" as shown below:
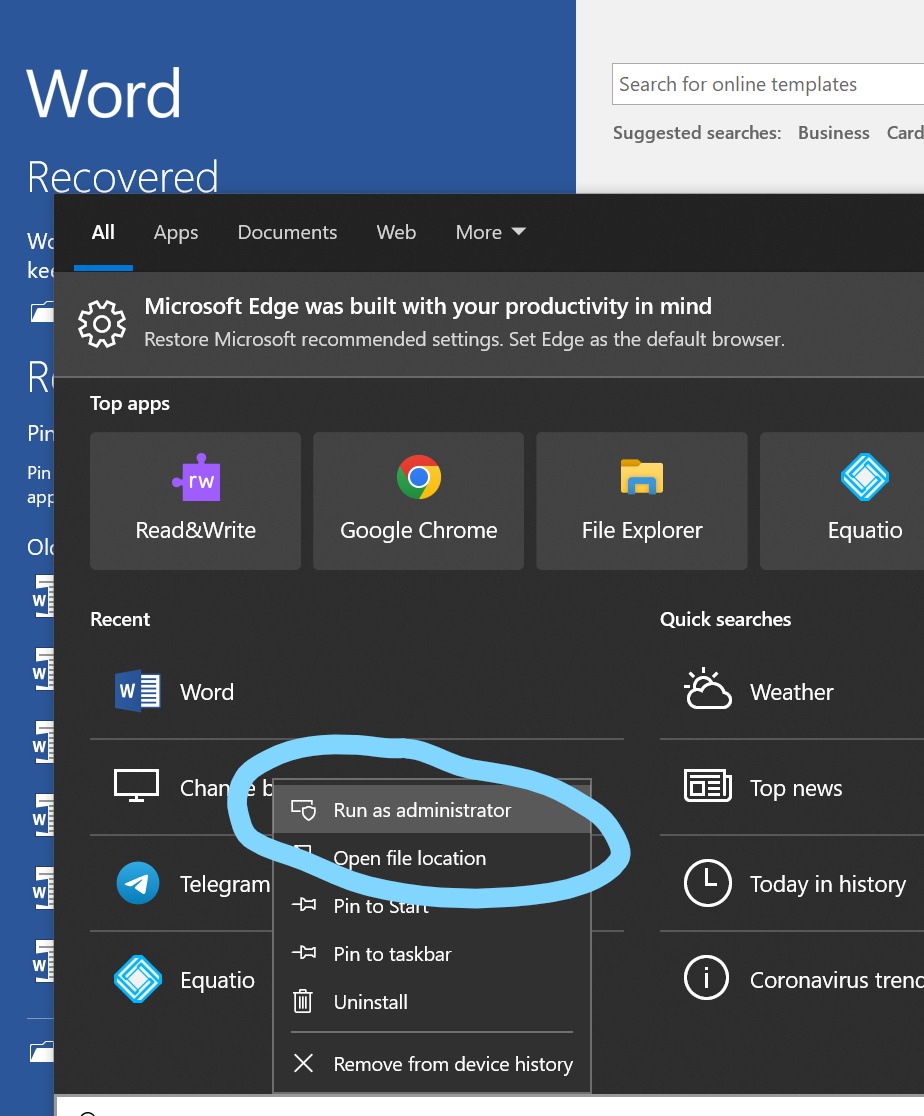
When LockDown Browser starts, Equatio will automatically go into Locked Browser Mode.
This will limit the toolbar to only those features approved for use and supported in LockDown Browser. The toolbar will be reduced to only show the Screenshot Reader feature

3. Students can use the Screenshot Reader to select and read aloud math
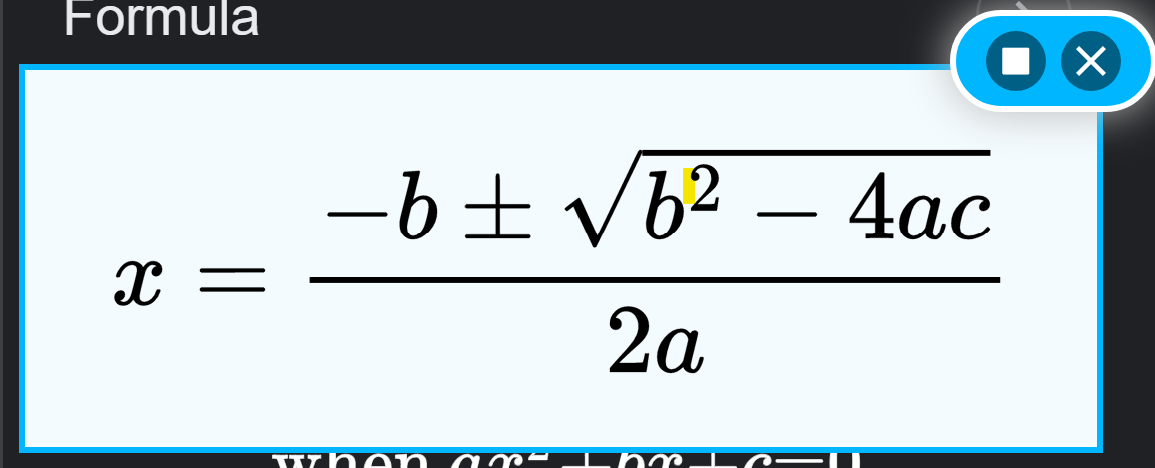
Note: all actions besides play and stop are hidden

All options besides Desktop Options - Speech are hidden
When the exam is finished, click the blue Equatio button and "close Equatio" to close Equatio Desktop.
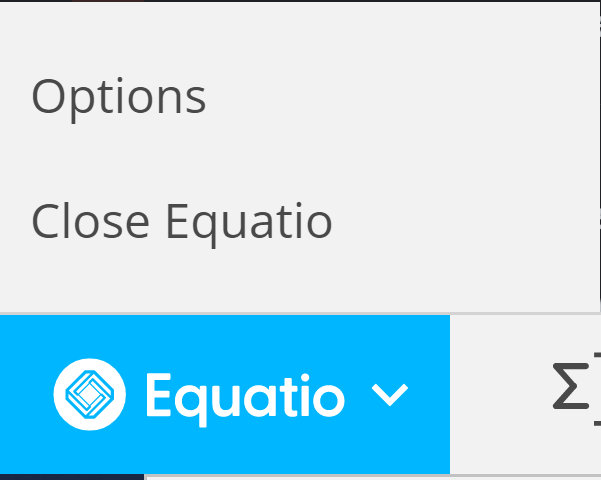
Note: The options menu is reduced to only show "Options" and "Close Equatio"