Read&Write for Google Chrome has a dictation feature on the toolbar called Talk&Type (formerly Speech Input) that allows you to open Chrome's Voice typing to dictate text in Google Docs.
Enable Microphone Access
If your microphone isn’t working with Talk&Type, first check to make sure you have microphone access is enabled.
Click the Talk&Type button on the Read&Write for Google Chrome toolbar:

Click Allow to enable microphone access for Talk&Type in Chrome

You should see a video camera icon appear in the Chrome address bar.
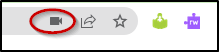
If the camera icon has a red X through it, this means access to your microphone has been blocked.
Click on the video camera icon in the address bar, and in the dropdown menu select Continue allowing docs.google.com to access your microphone.
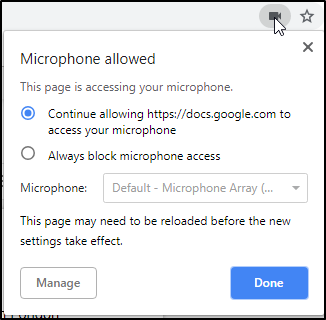
You should also check the Microphone dropdown list to be sure the correct microphone for your device is selected.
Click Done to apply any changes then refresh the page to apply the setting.
Check Voice Typing
If the microphone is enabled and you're still unable to dictate, check to see if Chrome Voice typing is available to you in a Google Doc by selecting Tools > Voice typing:
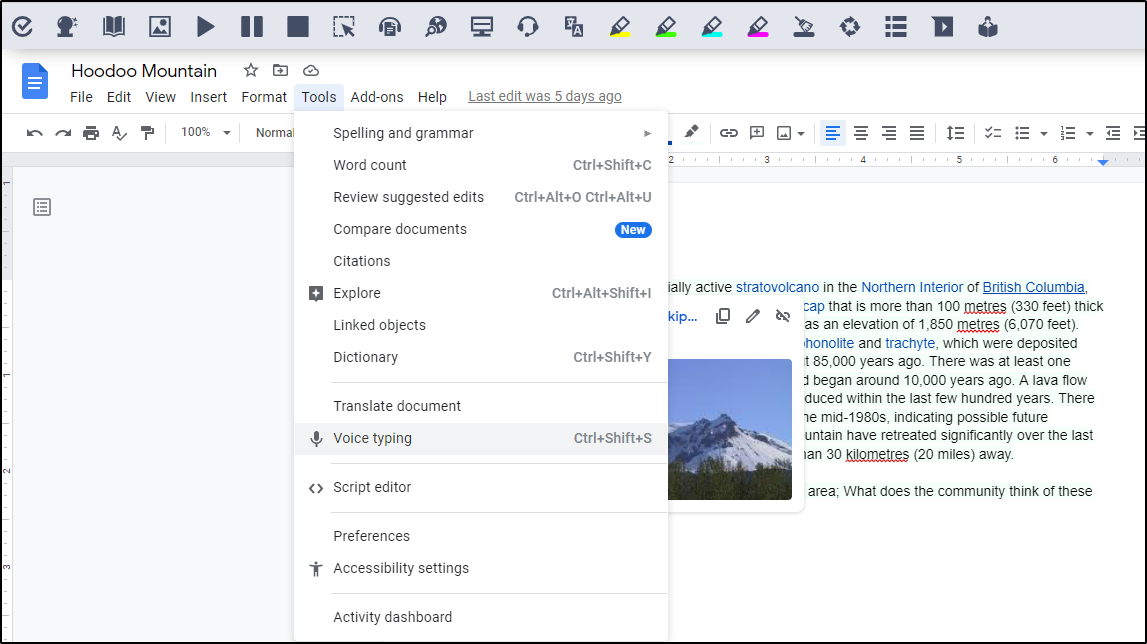
If Voice typing is greyed out, first check to make sure that Chrome is up to date by typing chrome://help in the address bar.
If Chrome is up to date and you still can't enable Voice typing check to see if a language for the Doc is selected that isn't supported for Voice typing:
- Clicking File > Language.
- If a language for the Doc is selected that isn't supported, change it to another language that is supported. (Try any version of English)
- Refresh the page to apply the setting.
- You can then check by selecting Tools > Voice typing and it should be active if the language is supported.
If none of the languages you've selected enable Voice typing then it's likely that Voice typing is being blocked by a filter on your organization's Google domain. You will need to contact your Google or network administrator to verify Voice typing is blocked.
Microphone Tips
- When using Talk&Type, be sure to position your microphone in a way that your speech will be picked up.
- Speak clearly and at a moderate pace to ensure that your words are recorded accurately.
- An external microphone or headset with a microphone may produce better results than a built-in microphone on your computer or Chromebook.