If you have a premium subscription for Read&Write for Google Chrome and features on the toolbar are greyed out and you're seeing the message Learn more about our premium features, this means your account hasn't yet been authenticated.
Note: If you've signed up for a Free for Teachers account, please allow up to 24 hours from the time the form was submitted for the account to be fully licensed.
To authenticate your account please go through the steps in the sequence outlined below:

Make sure Chrome is up to date
Type chrome://help in the Chrome address bar and apply any available updates. If Chrome is up to date you will see this notification
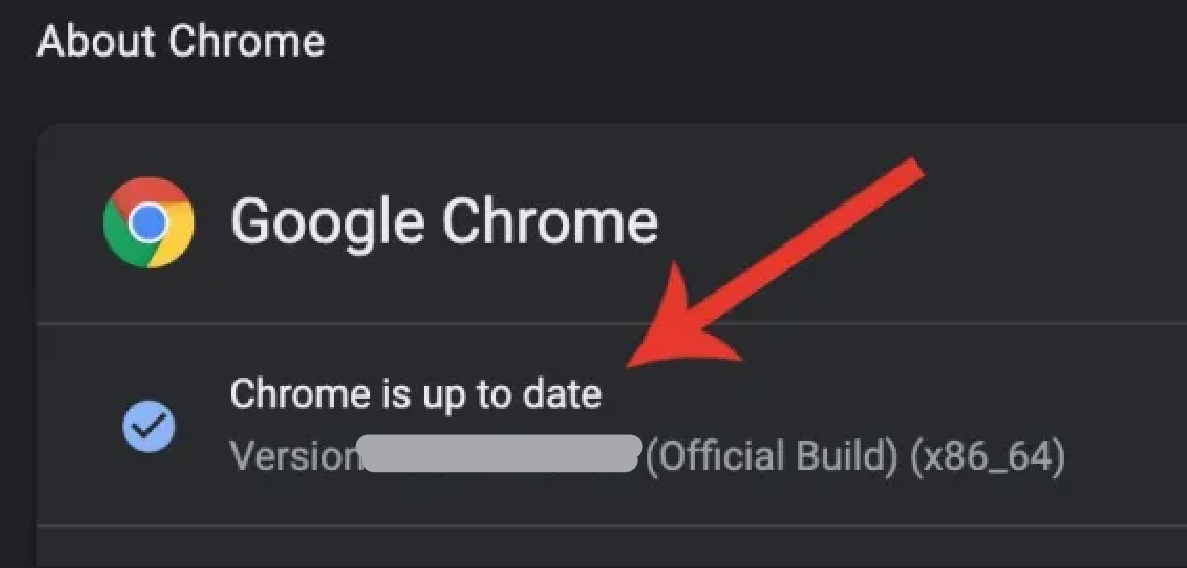
Check Chrome Account Sign In
You must be signed into both Chrome and Google Drive with the email address that's used for your Read&Write for Google Chrome subscription.
Note: If you're using a Chromebook make sure you're signed in with the correct account.
Type chrome://settings in the Chrome address bar and verify the Chrome account you're signed in with is the one that's used for your subscription*
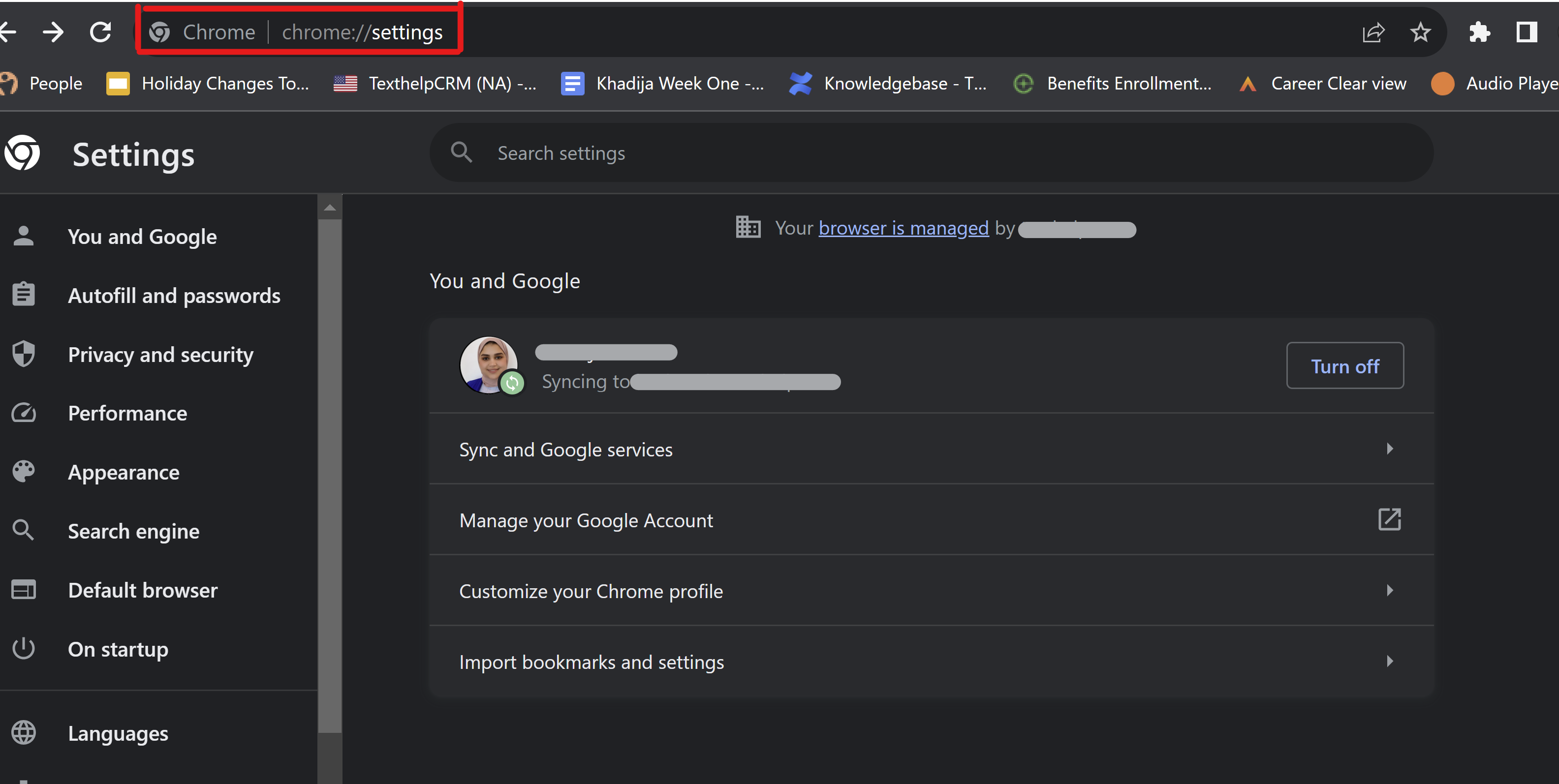
If you're not signed in with the account used for the subscription, you can follow the instructions to Sign in to multiple accounts at once on the device you're using.
Verify that Chrome Sync is enabled
The chrome://settings screen will also verify that Chrome Sync is enabled. (The button will say Turn off.)
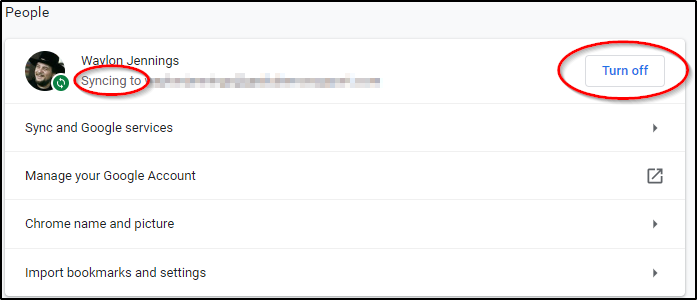
Please note: If Chrome sync is turned off it must be enabled for any Chrome extension that authenticates for premium access.
*Note: If you have multiple Chrome accounts, please note that account settings are not automatically shared between different accounts. Extensions such as Read&Write for Google Chrome will not be available in other profiles unless you have also added it to those accounts.
Grant permissions for Read&Write for Google Chrome
Finally, if permissions haven't been fully granted or canceled this may also not allow premium access. We recommend following the instructions in Allowing or removing permissions.
Check Google Drive Account
In Google Drive click on your image in the upper right to verify you're also signed into the account with the one setup with your Read&Write subscription:
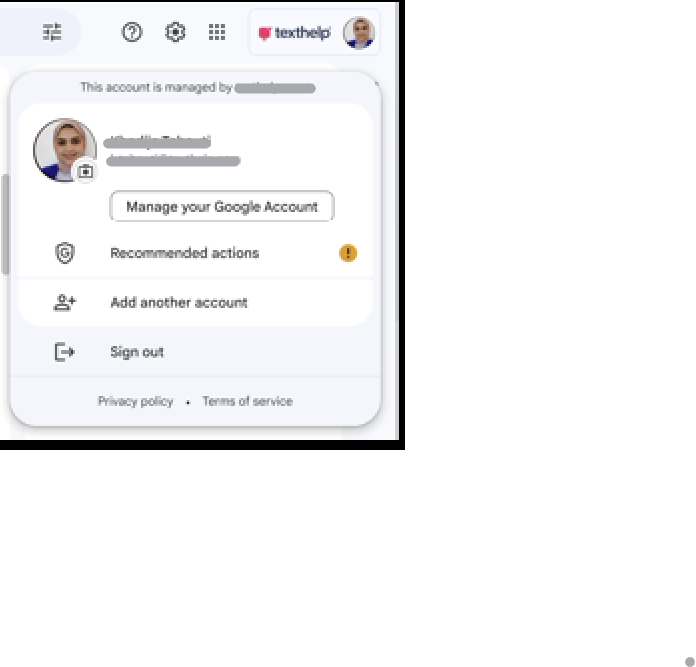
If you're signed in with the subscribed account you can also check to verify that Read&Write is set to Use by Default in Drive:
In Google Drive click the Settings icon (gear in the upper right) and go to Settings > Manage apps
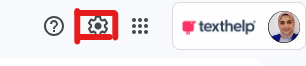
In Manage apps locate Read&Write for Google Chrome and tick the Use by default box if it is unticked:

Disconnect your account from the device
Sometimes you may need to disconnect your account from a device to sync your data. To do this please read Turn sync on or off in Chrome and follow the instructions to turn off sync which will disconnect your account from the current device you're using.
Note: Disconnecting an account from a device does not delete the account. Chrome accounts are cloud based and cannot be deleted. Signing back in and syncing your account will restore all of your data to the device