Read&Write for Google Chrome can be used with language localization in a few languages (with more to come!) where you can change the dialogue to be setup in another language.
To change languages with Read&Write for Google Chrome click the three dot button on the right end of the toolbar with either the web, Google Docs or Slides toolbar:
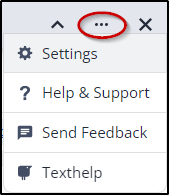
Select Settings then select Language
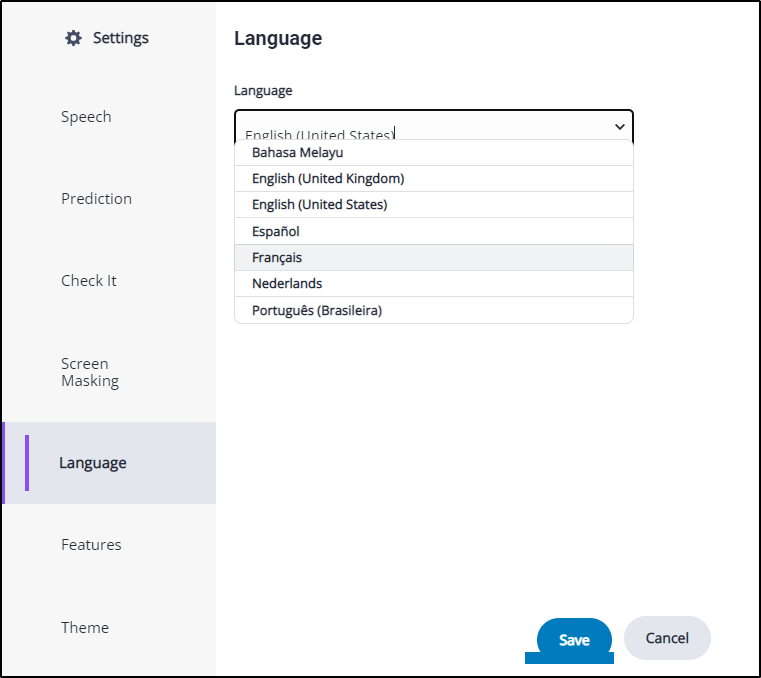
Select the language you’d like to use in the Language dropdown. It will then change the menu and interface to the new language you've selected:
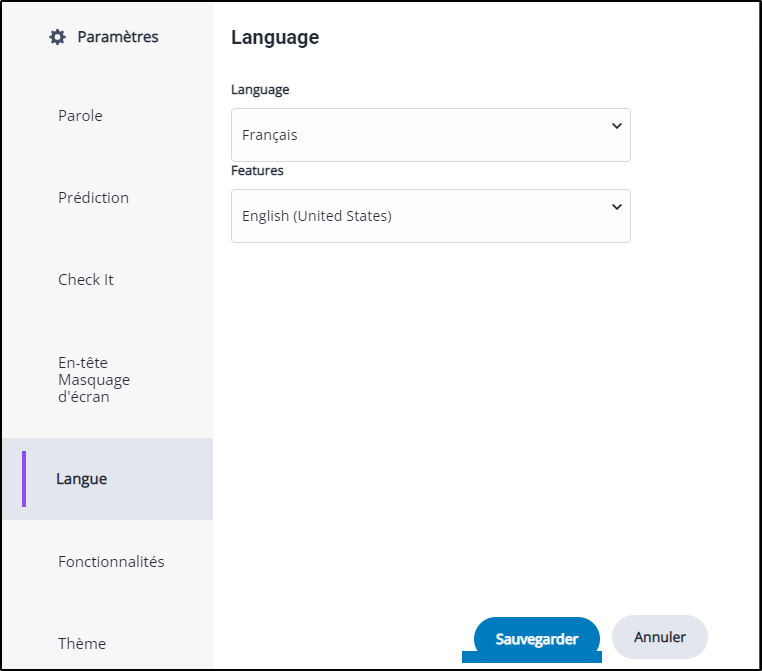
Under the Features dropdown you can also change the toolbar language. This will also change the program functions to the new language:
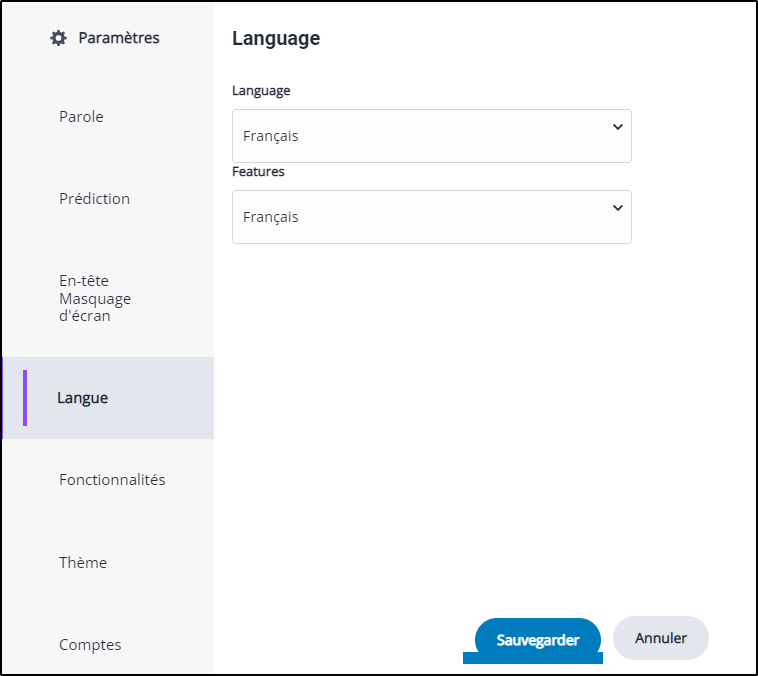
Click the Save button (Sauvegarder as shown in the screenshot) to set the language.
Then select a voice in Speech (Parole as shown in the screenshot) using the language you have selected
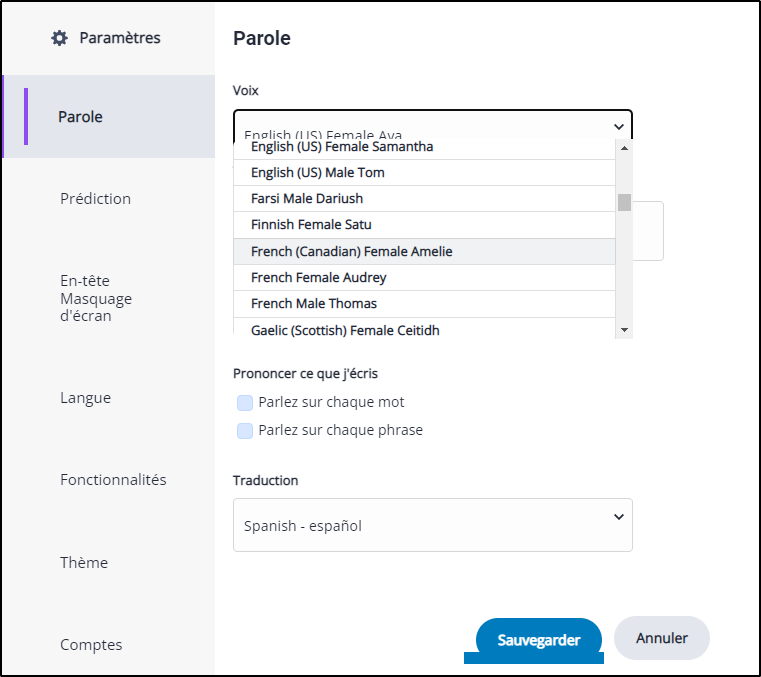
Click the Save button (Sauvegarder as shown in the screenshot) to set the voice.
Then select a language that you'd like to use for translating under Translation (Traduction as shown in the screenshot)
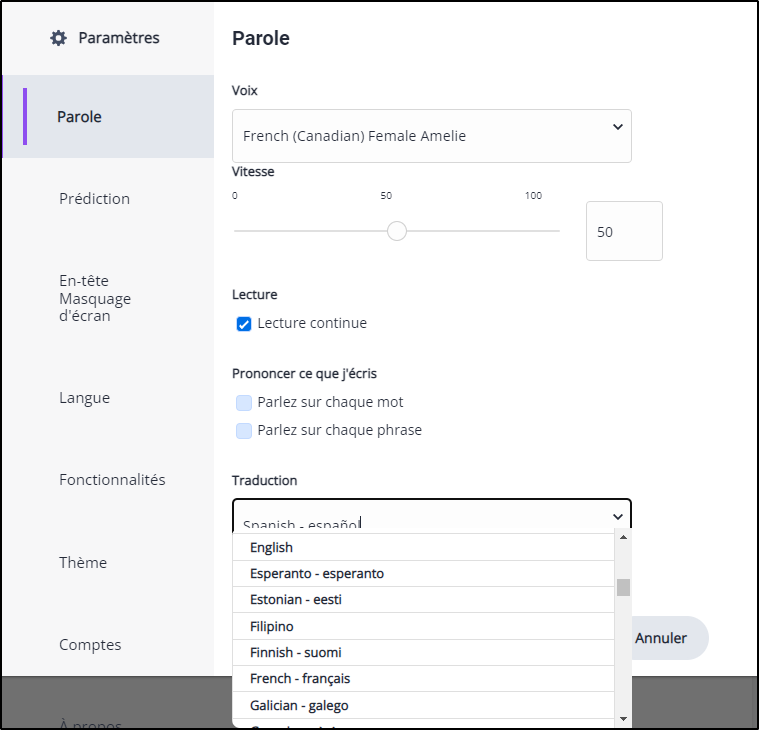
For a video of how to use different languages, please see our YouTube Video Read&Write for Google Chrome™ in French below: