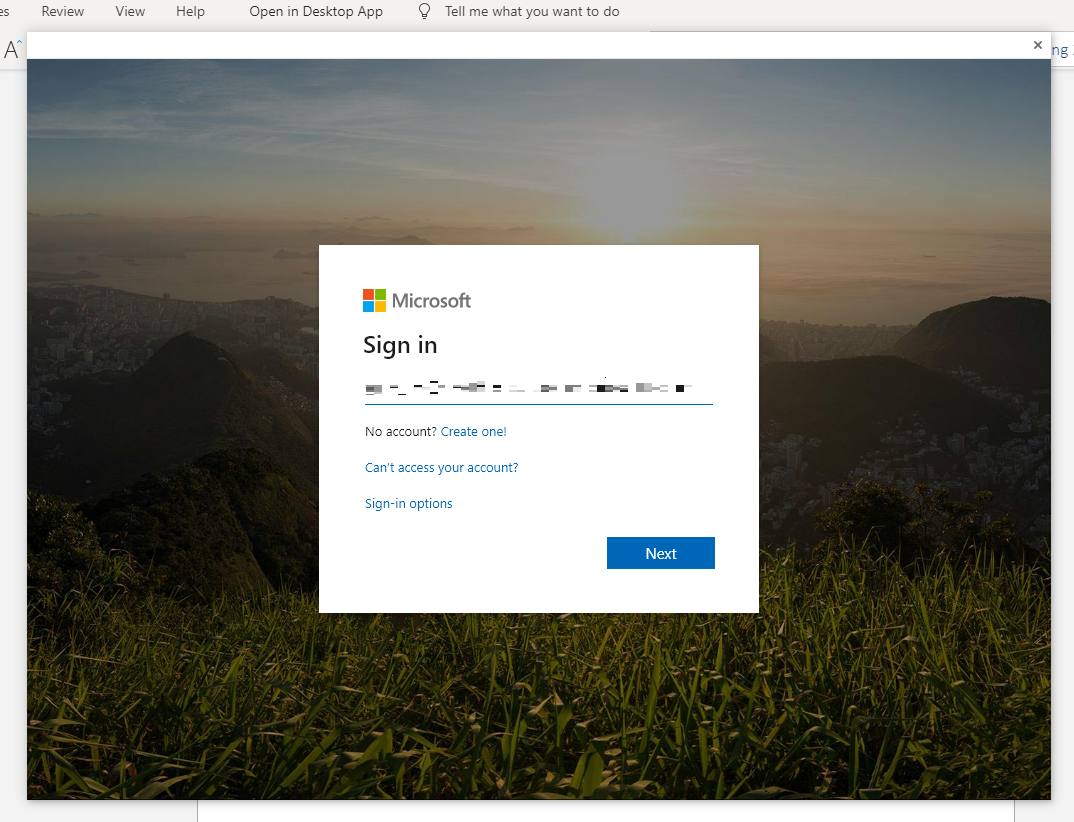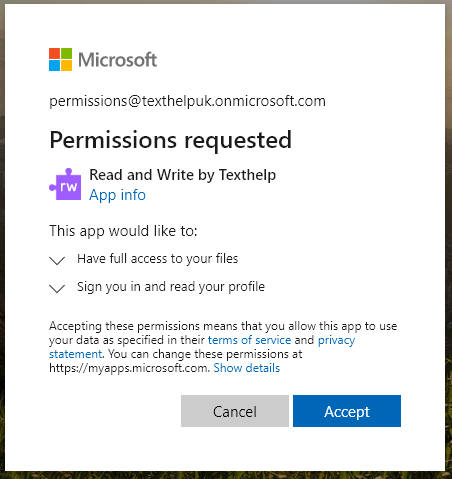If you have an Office 365 account and would like to use our Read&Write for Google Chrome extension, this article will show you how to add the extensions and sign in with your account.
Adding the Extensions
-
Open the Google Chrome browser
-
Make sure you are not signed into Chrome with your personal Gmail. Copy and paste chrome://settings into your URL bar and check to see if you are syncing with any email.
-
If you need to add a user please read Share Chrome with others and follow the steps under Add a new profile.

-
Add the Read&Write and Screenshot Reader extensions
-
When adding an extension when you are not signed into Chrome, it will ask you to “Turn on sync”. You can close that popup because you will be authenticating with an Office 365 account.
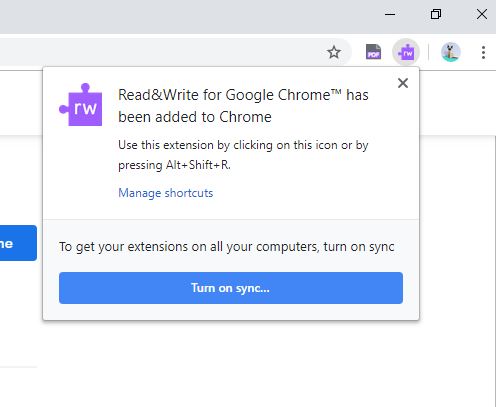
Using Read&Write with Word Online
-
Go to your OneDrive and sign into your organizational Office 365 account.
-
Open up a Word Doc and click on the Read&Write icon. This will prompt you to sign in with Google or Microsoft.
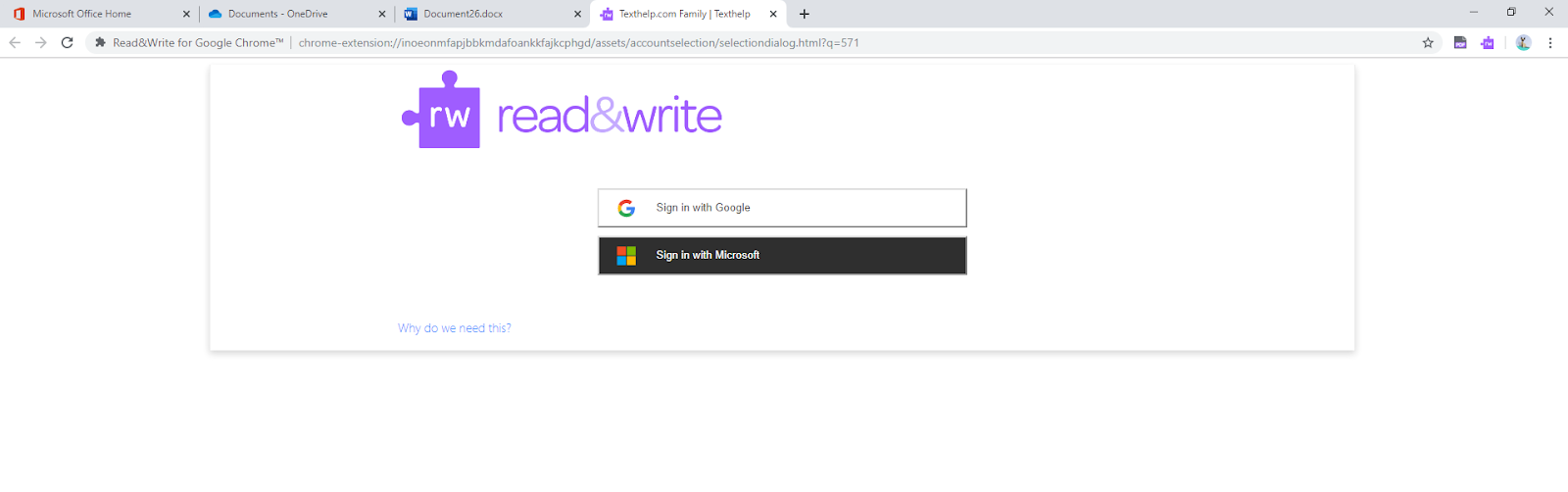
-
Select Microsoft and enter in your credentials. You will also be asked to allow permissions.
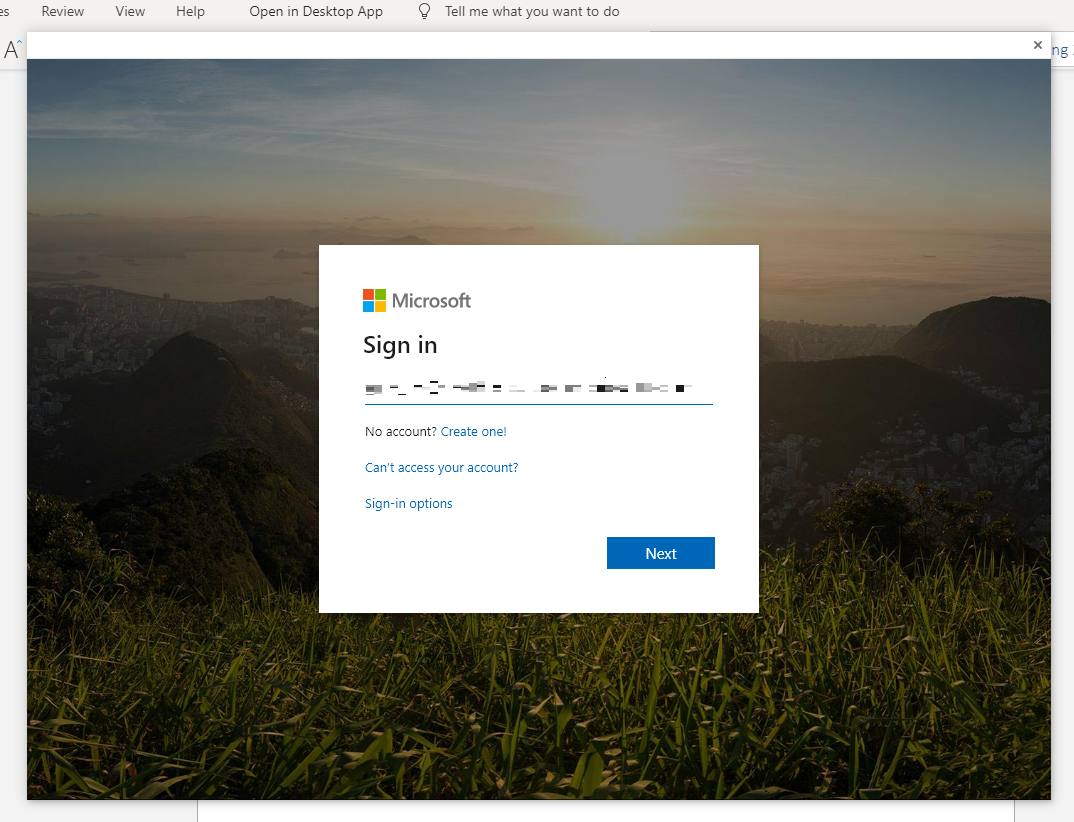
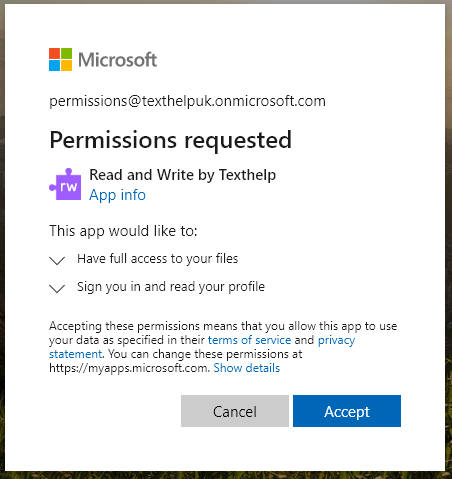
-
Once you sign in and allow permissions, you will see the Read&Write tab at the top of your Doc.
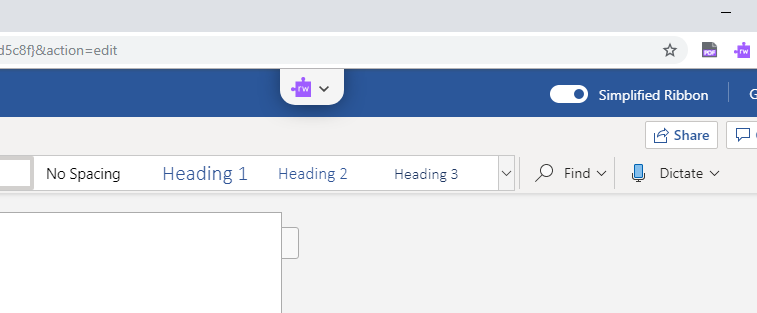
Opening PDFs from OneDrive
Office 365 users can use OrbitNote to read PDFs.
Here are instructions for Using OrbitNote In Chrome With Office 365.