Hiding the Toolbar
If you have Read&Write for Google Chrome and would like to hide the toolbar so that it doesn't appear, locate the purple puzzle piece icon on the Chrome browser toolbar
on the Chrome browser toolbar
![]()
Copy chrome://extensions and paste into the Chrome address bar
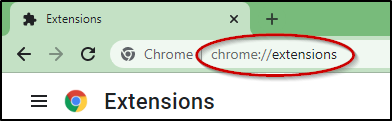
Search for Read&Write for Google Chrome
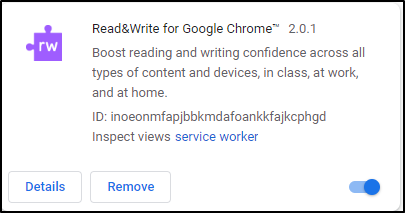
When the Options window opens slide the button over to the left to turn off Read&Write for Google Chrome.
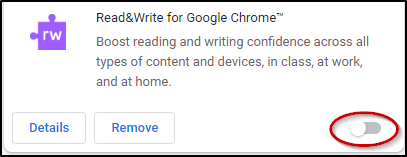
The purple puzzle piece icon will no longer appear with your Chrome extension icons
You must refresh the page (F5) in a Google Doc for the change to be applied for the toolbar to no longer appear
To enable the toolbar follow the steps above and slide the button to the right
Note: If the option to turn off Read&Write for Google Chrome is greyed out you will need to contact a Google administrator on your organization's domain to make any changes to the extension.
Setting the toolbar to be closed when opening a Google Doc or Slide
If you open a Google Doc or Slide and the Read&Write for Google Chrome toolbar opens in the extended position, this means that a Doc or Slide was closed with the toolbar extended.
If you'd rather choose when to open Read&Write yourself, make sure to close the toolbar before exiting a Doc or Slide by clicking the Hide button on the right end of the toolbar:
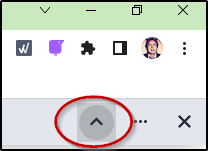
Then the Read&Write for Google Chrome discovery tab will appear
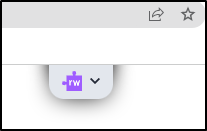
You can also close the toolbar by clicking on the Read&Write for Google Chrome purple puzzle icon on the Chrome toolbar (as shown below) and it will close the toolbar but it will also hide the toolbar tab in Docs and Slides:
![]()
The next time a Doc or Slide is opened, the Read&Write for Google Chrome discovery tab will not appear.
Reactivate the Toolbar After Hiding It
To reactivate Read&Write for Google Chrome, click the purple puzzle piece tab, click on the purple puzzle icon on the Chrome toolbar and the tab will reappear in a Doc or Slide.
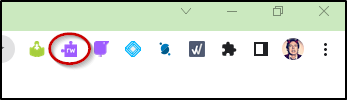
In summary, the toolbar won't "remember" to stay closed in a Doc or Slide unless the Hide button is clicked:
- If a Doc or Slide was previously closed with the toolbar open, it will appear in the open position the next time that or any other file is opened.
- The opposite will occur if the toolbar was retracted when a Doc or Slide was closed
- Closing the toolbar by clicking the extension purple puzzle piece icon will hide the toolbar tab the next time a Slide or Doc is open. The tab can be restored by clicking the extension purple puzzle piece icon again while in a file.
Opening the Read&Write for Google Chrome toolbar in Google Docs or Slides
When you open a Google Doc or Slide with the Read&Write for Google Chrome extension added to Chrome, the discovery tab with the purple puzzle piece will appear at the top of the screen above the Docs or Slides menu
Read&Write for Google Chrome in Google Docs:
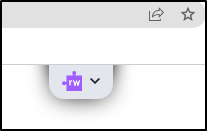
Read&Write for Google Chrome in Google Slides:
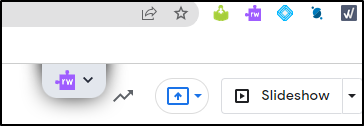
Click the tab and the toolbar will appear as below
Read&Write for Google Chrome in Google Docs:
Read&Write for Google Chrome in Google Slides:
To retract the toolbar, click the Hide button at the far right of the toolbar:
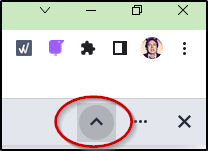
Once closed the tab with the purple puzzle piece will reappear.
If you want to hide the Read&Write for Google Chrome discovery tab in Google Docs or Slides click the purple piece icon to the right of the Chrome Omnibox address bar to toggle the toolbar to completely be hidden
![]()
Click the purple puzzle piece icon again to reopen the Read&Write for Google Chrome toolbar in Docs or Slides