As part of your ClaroRead software, you have access to loads of different voices to choose from.
To get started, open ClaroRead on your Mac and then on your menu bar, click on ClaroRead to show the following menu:
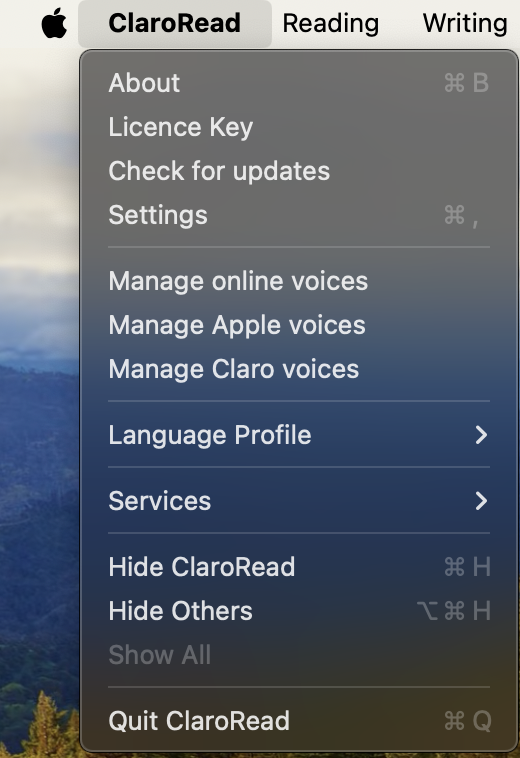 (Please be aware, if your licence was obtained before February 1st 2024, you will not have access to the Manage online voices section)
(Please be aware, if your licence was obtained before February 1st 2024, you will not have access to the Manage online voices section)
Manage online voices
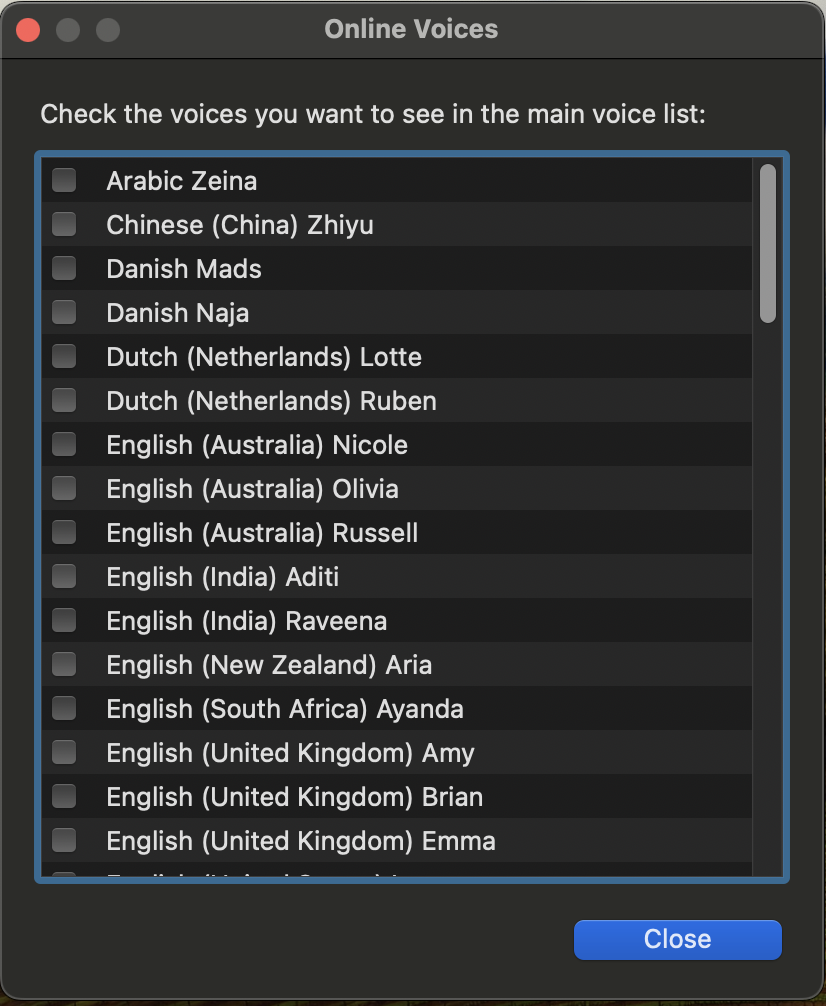 From the Online Voices menu, you can select which voices you would like to have appear in your ClaroRead voice list.
From the Online Voices menu, you can select which voices you would like to have appear in your ClaroRead voice list.
These do not require a download as these are all streamed.
This means that if you have no internet connection, these voices will not work.
If these voices do not work and you have Firewall restrictions in place, you will need to add our URLs to the whitelist (https://support.texthelp.com/help/urls-for-whitelisting-texthelp-products)
Manage Apple voices
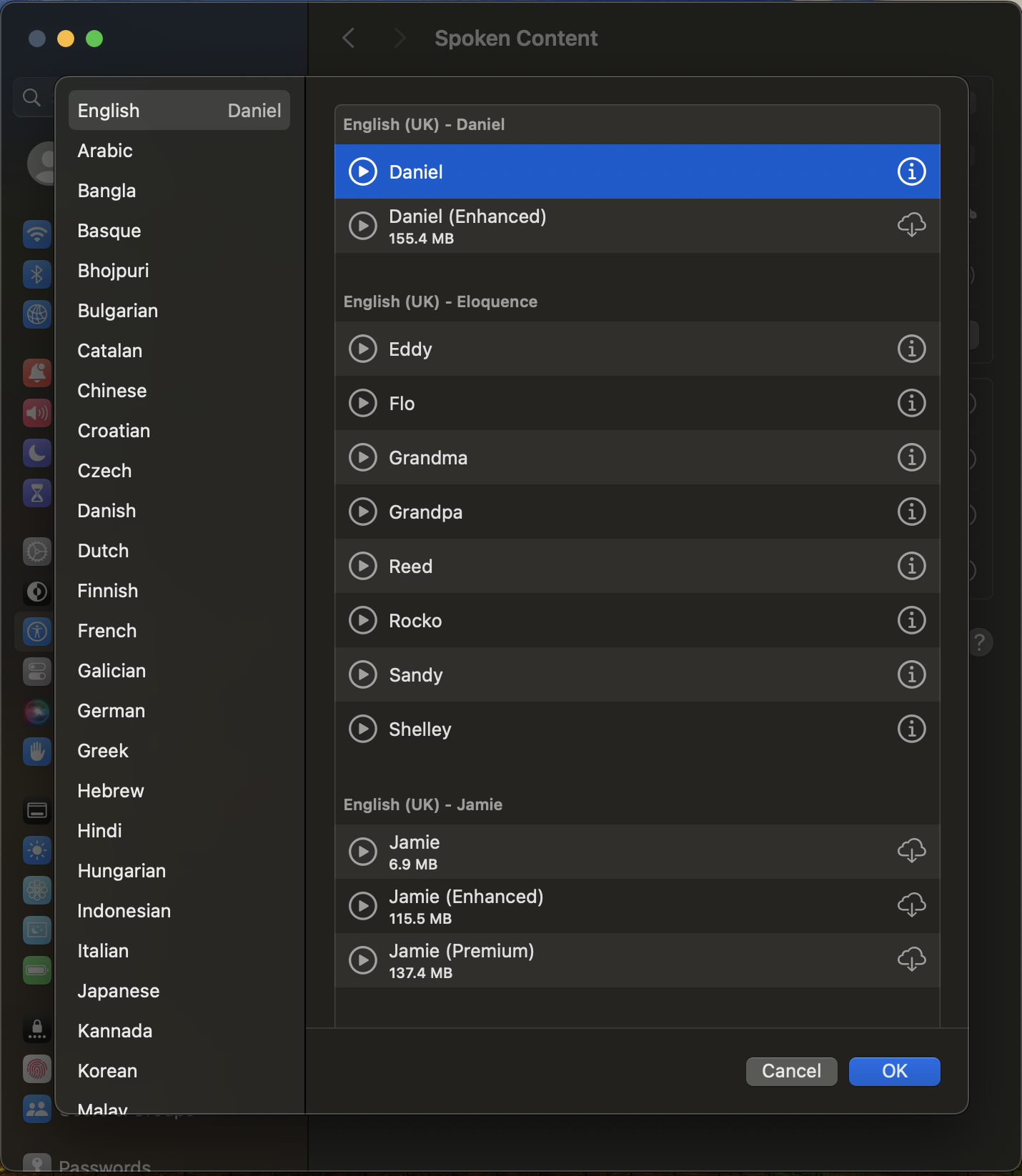 This will take you to the System voices and allow you to download the enhanced voices (be aware, that the enhanced version may be called Premium)
This will take you to the System voices and allow you to download the enhanced voices (be aware, that the enhanced version may be called Premium)
If you want to use a system voice, you will need the enhanced version to use it with ClaroRead.
Manage Claro Voices
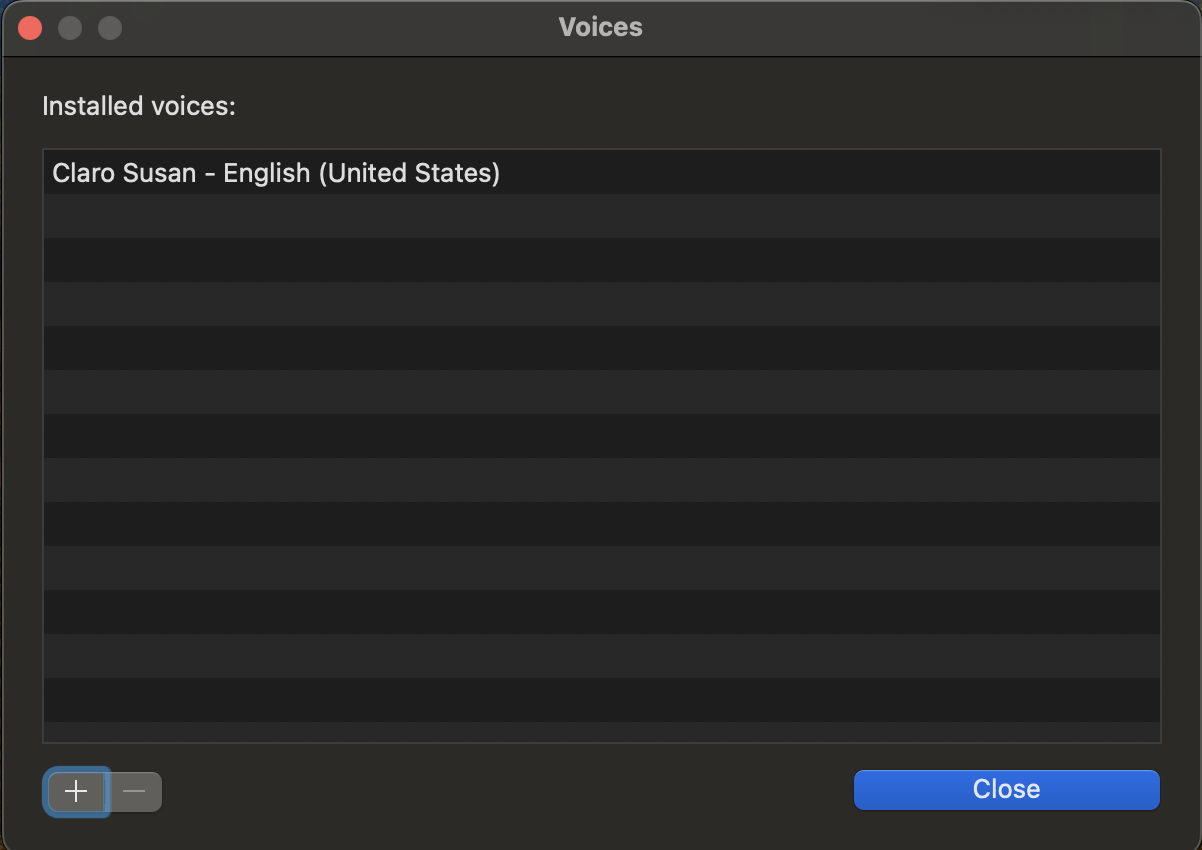 If you want to delete a voice, you can click on the voice and then use the - button in the bottom left, this will remove the voice from your Mac.
If you want to delete a voice, you can click on the voice and then use the - button in the bottom left, this will remove the voice from your Mac.
You can add a new voice by using the + symbol in the bottom corner to access the full list of available ClaroRead voices.
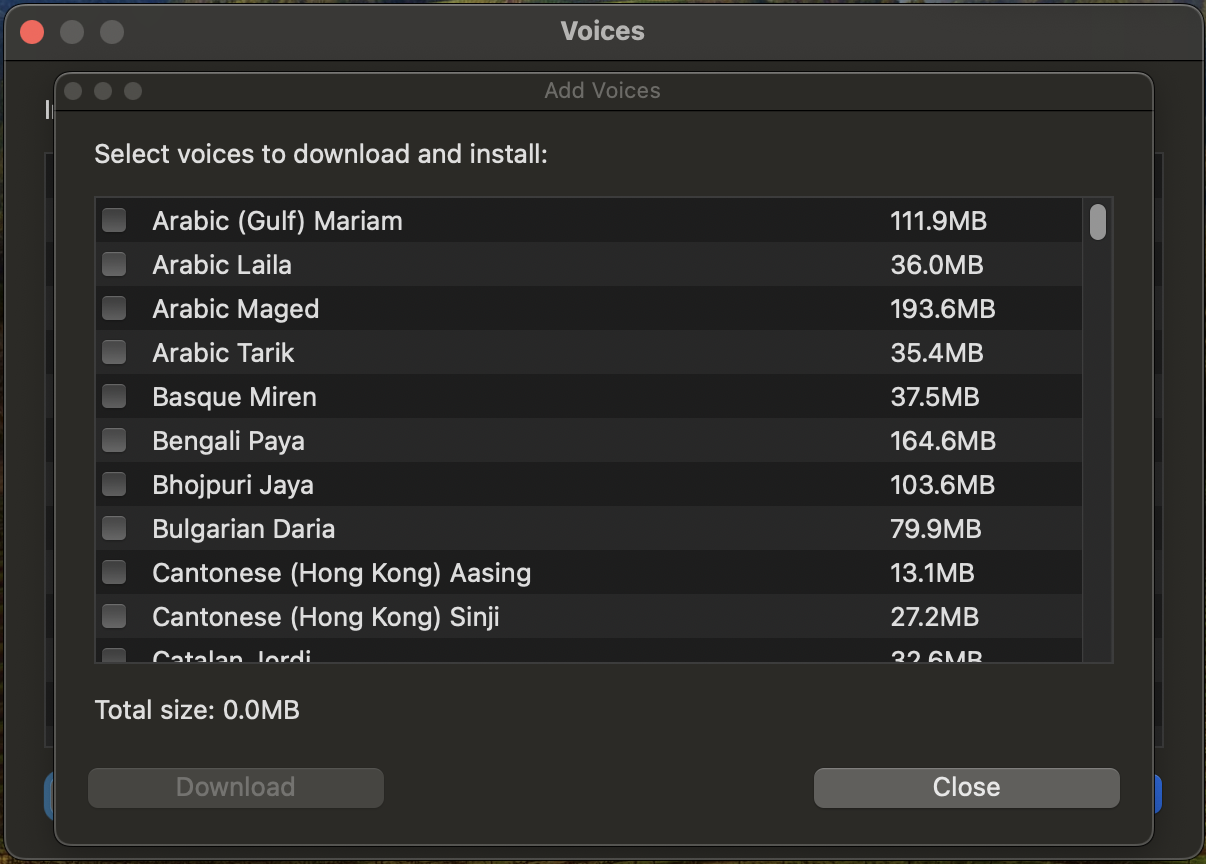 Then you can select the voices you would like to download by using the boxes on the left, and then clicking Download in the bottom left (this button will illuminate once you have selected a voice)
Then you can select the voices you would like to download by using the boxes on the left, and then clicking Download in the bottom left (this button will illuminate once you have selected a voice)
Selecting a ClaroRead voice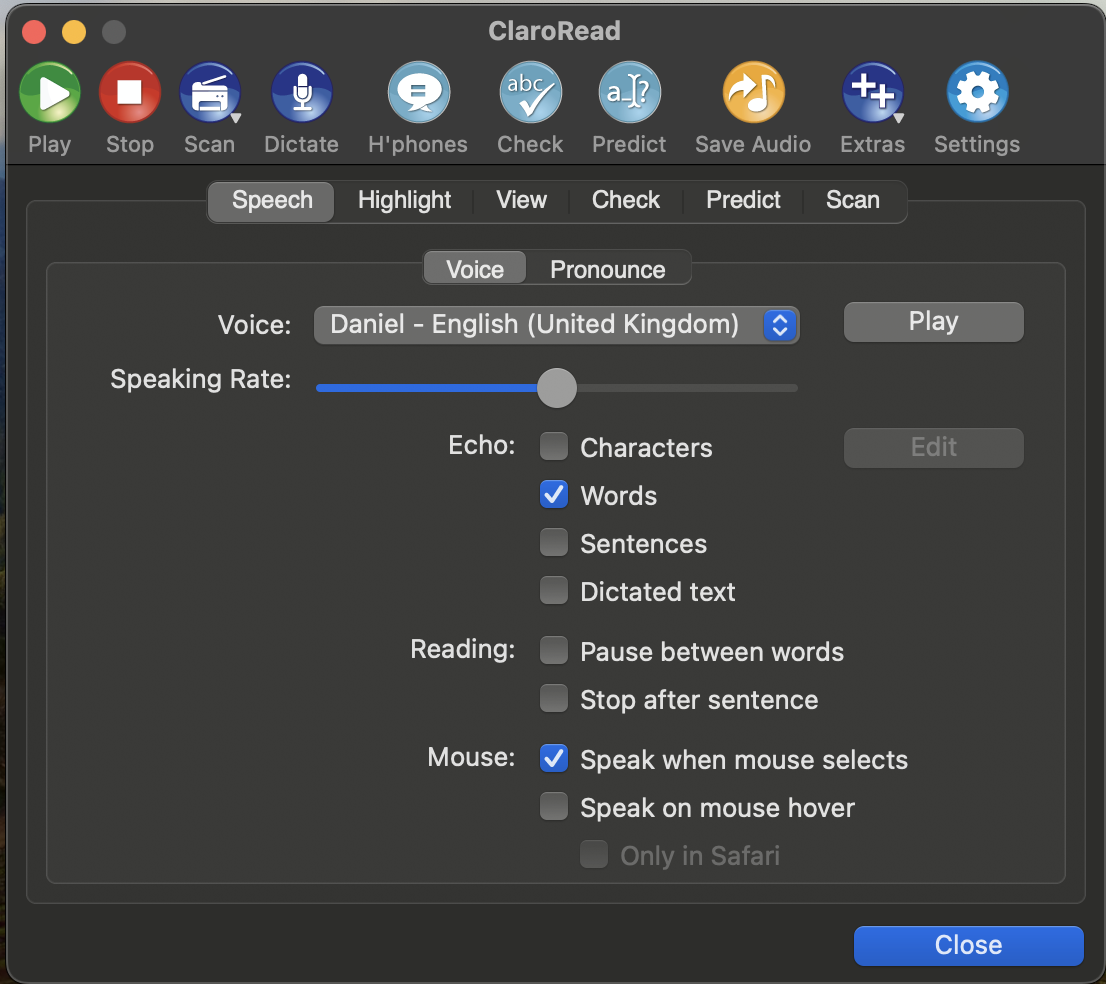 Once you have chosen your voice from the Manage section, you can now open ClaroRead>Settings>Speech.
Once you have chosen your voice from the Manage section, you can now open ClaroRead>Settings>Speech.
In the speech menu, you can click on the arrows in the Voice section, this will show you the voices you have available to use.