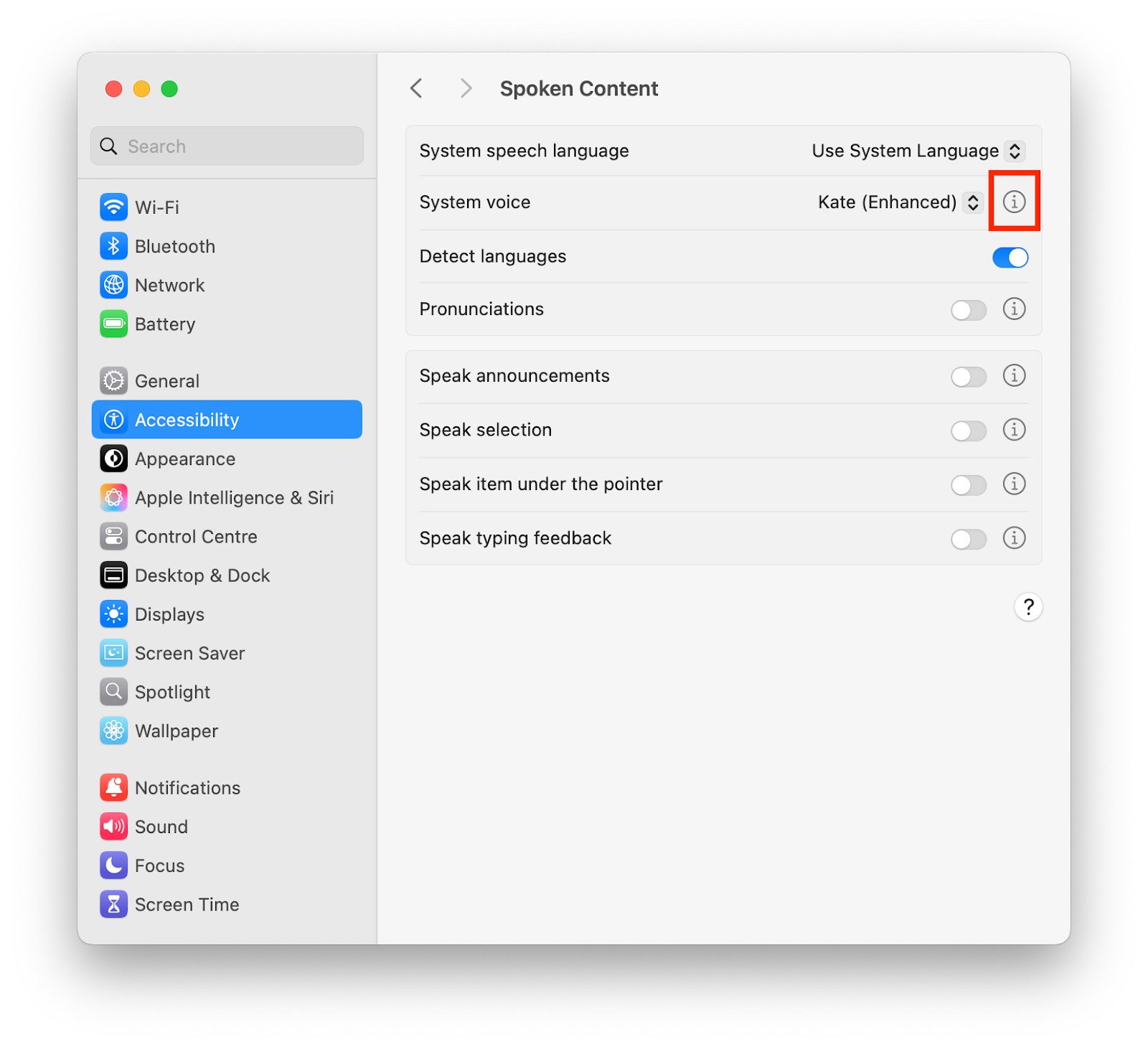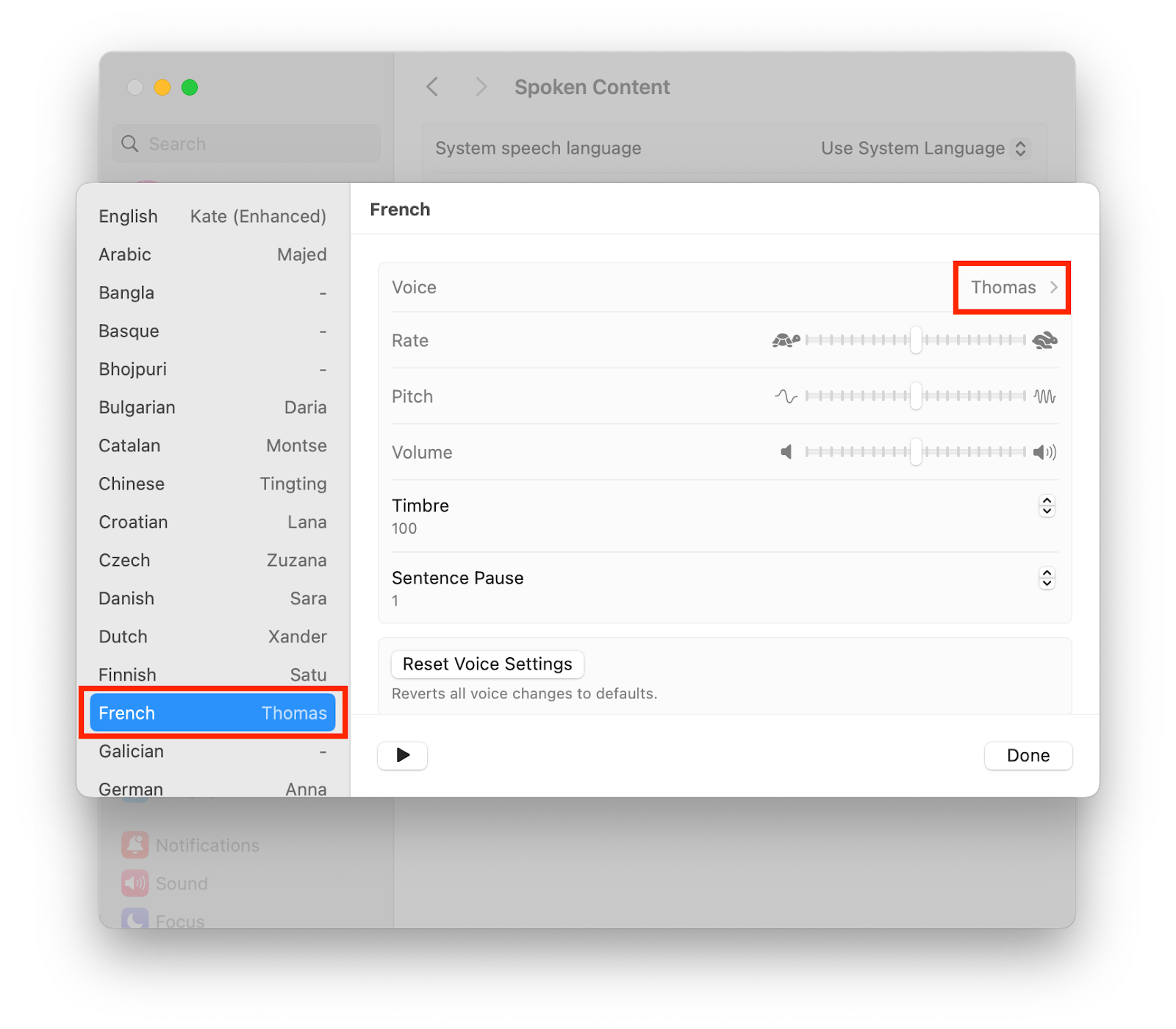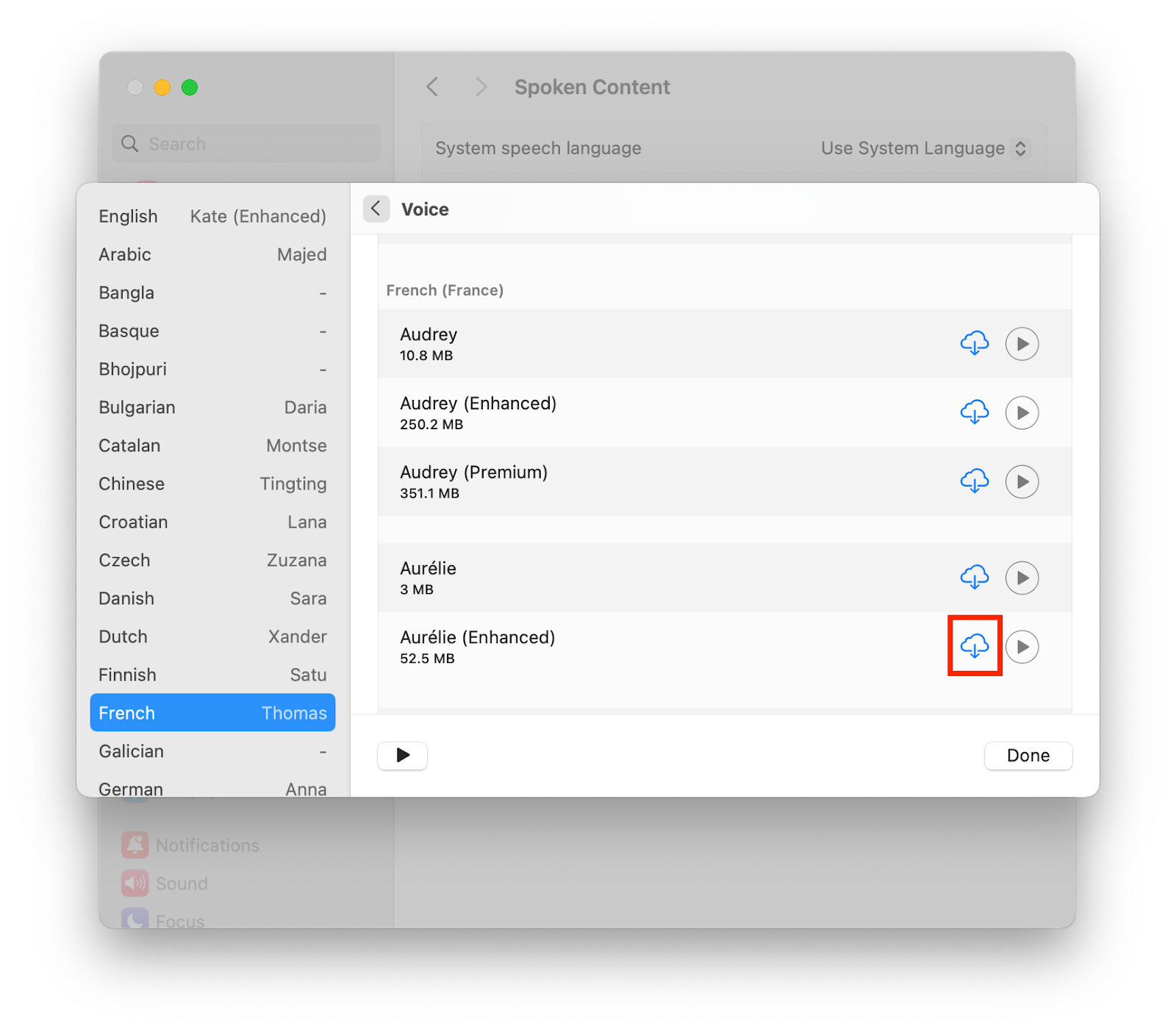Different voice languages for Mac can be installed through macOS’s System Settings.
To download extra voices:
In System Settings, click Accessibility, then Spoken Content. Click on the information icon next to the selected system voice.
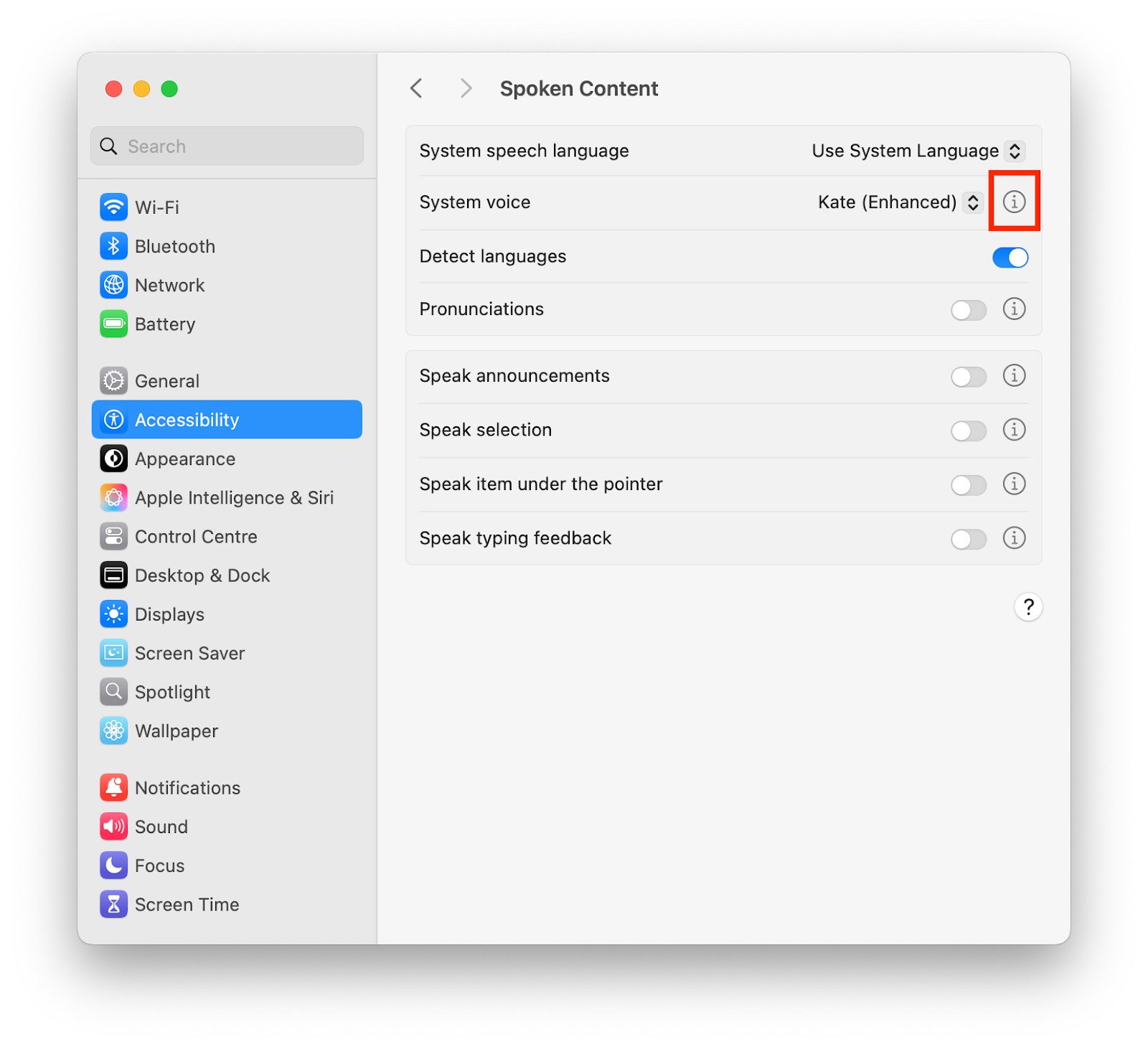
Select the language of the voice you would like to add on the left, then click on the current voice name.
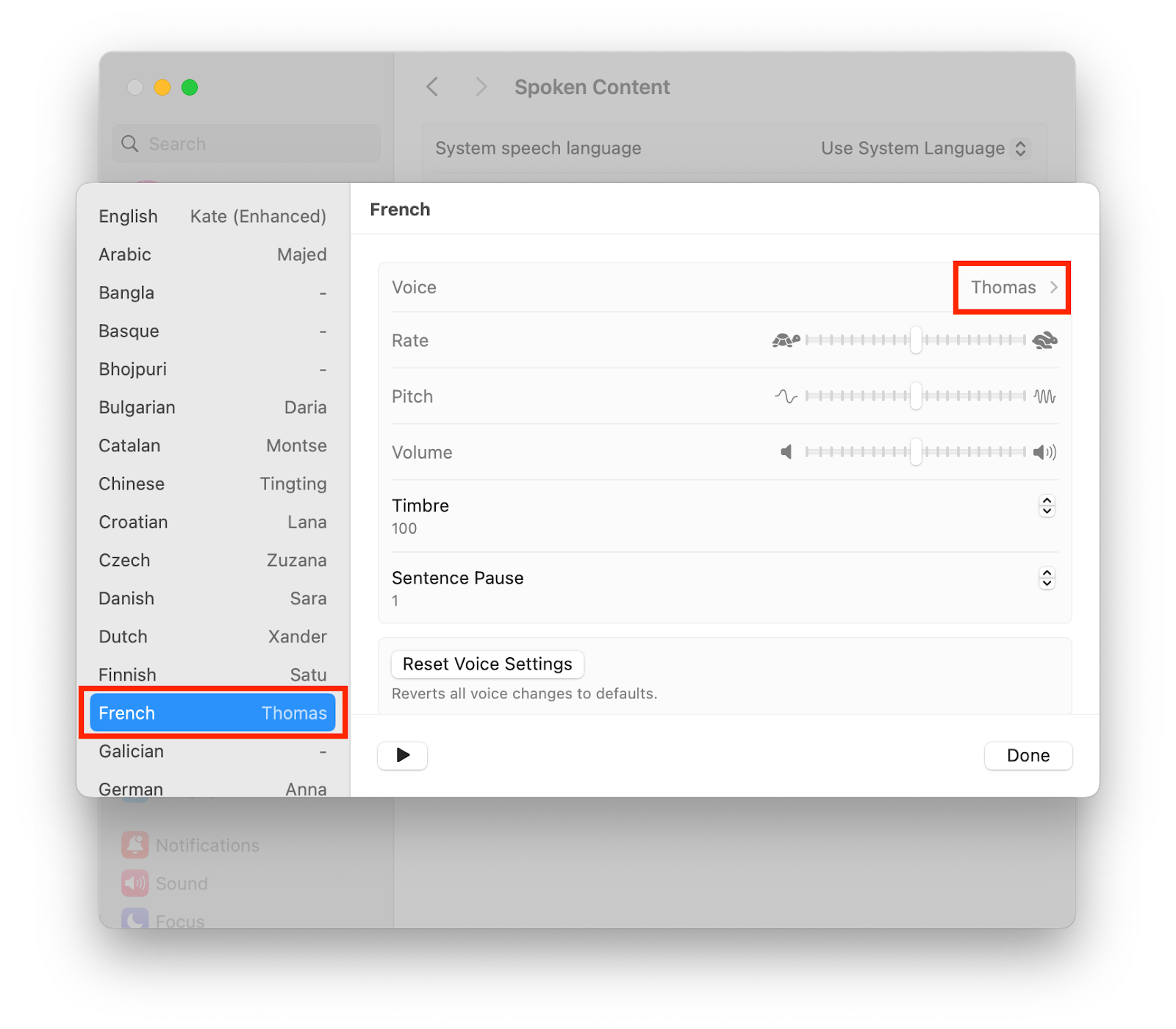
Browse through the list of available voices. You can preview them using the Play button. When you have found one you like, click on the download icon. We recommend choosing the Enhanced or Premium version of the voice for the highest quality.
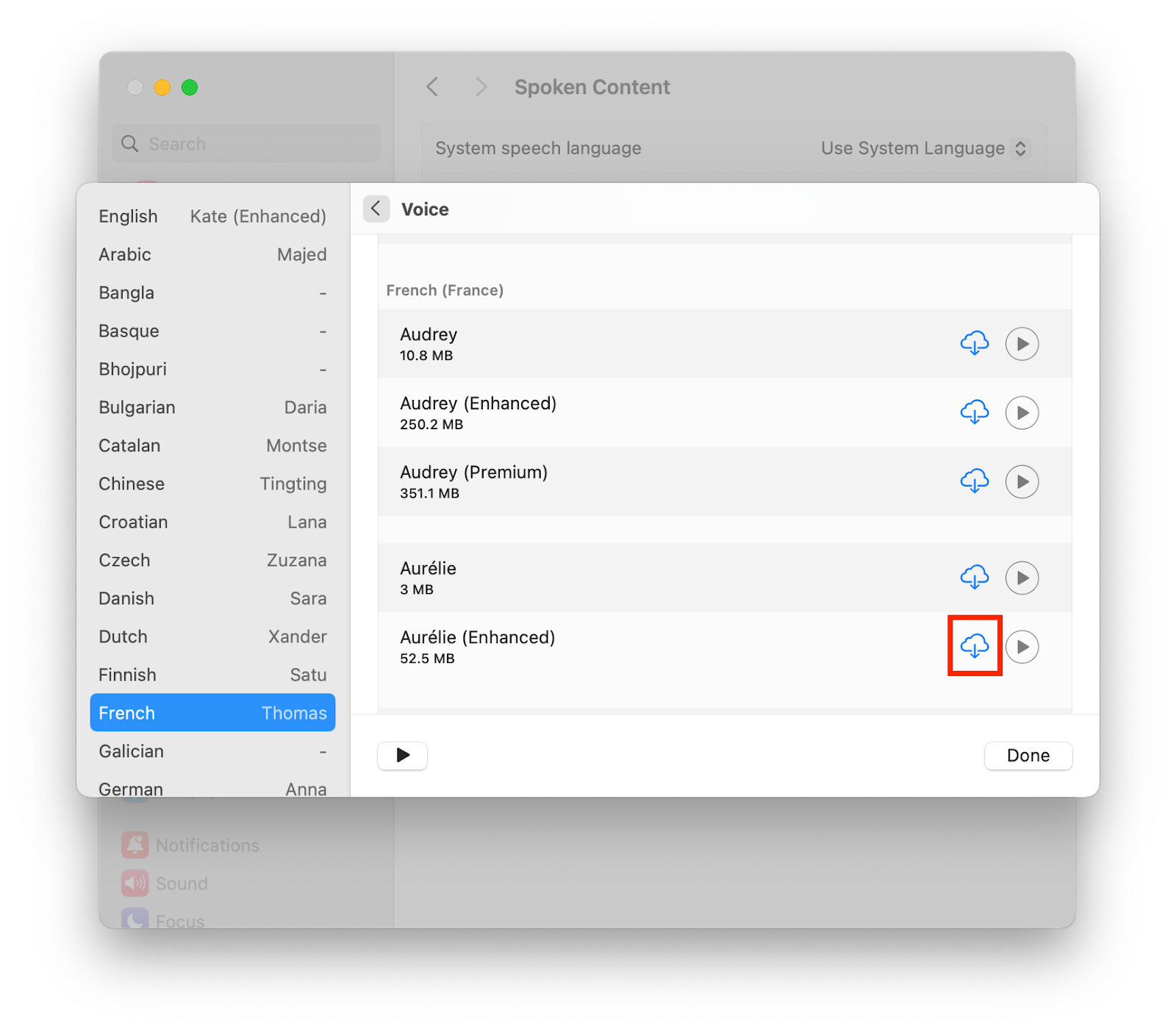
Once the voice has been downloaded, restart Read&Write to be able to select the voice in the Read&Write Settings.
Full detailed instructions from Apple with adjustments for the different macOS versions can be found here: Change the voice your Mac uses to speak text