Choosing your deployment mechanism
If your organization uses G Suite or Microsoft and all of your end users have Google or Microsoft accounts that they can sign into the Read&Write application with, then Everway recommends using Deployment A.
If your organization does not use G Suite or Microsoft and your end users do not have Google or Microsoft accounts to sign into the Read&Write application with, then Everway recommends using Deployment B.
Deployment A
*Your organization uses G Suite or Microsoft and all end users have a Google or Microsoft account
Steps to deploy
1. Go here to download the latest version of Read&Write for the Mac.
2. Deploy the Read&Write application to your Macs by doing one of the following:
Option 1: Download the Read&Write for Mac Deployment Package and push out to each of your machines using a deployment tool of your choice.
Option 2: Download and install the Read&Write for Mac Installer manually on each machine
When the end user locates Read&Write in their Applications folder and runs it, they will be asked to sign in using their Google or Microsoft account.

IMPORTANT: The email domain your end users log in with needs to match the domain information you provided to Everway when your software was purchased. For more information on this, please contact Tech Support at support@texthelp.com.
If end users are not guaranteed to be using the same machine each day, Everway recommends that users log out of Read&Write when they are finished using it.
Deployment B
* Your organization does not use G Suite or Microsoft and end users do not have Google or Microsoft accounts
Steps to deploy
1. Go here to download the latest version of Read&Write for the Mac.
2. Deploy the Read&Write application to your Macs by doing one of the following:
Option 1: Download the Read&Write for Mac Deployment Package and push out to each of your machines using a deployment tool of your choice.
Option 2: Download and install the Read&Write for Mac Installer manually on each machine3. Create an RTF file called ReadAndWriteAdmin.rtf containing the following two lines of text.
ProductCode=XXXXXXXX
Domain=XXXXXXXX
After Product Code=, replace the XXXXXXX with the Product Code you received in your Welcome email upon purchasing Read&Write.
After Domain=, replace the XXXXXXXX with any one of the domains you provided to Everway when your software was purchased. You can find a list of these domains in the Welcome email you received from Everway when your software was purchased.
For example:
ProductCode=G73LDKJN
Domain=texthelp.com
Would look like:
5. Push out this file to each target machine into the Macintosh HD/Users/Shared folder.
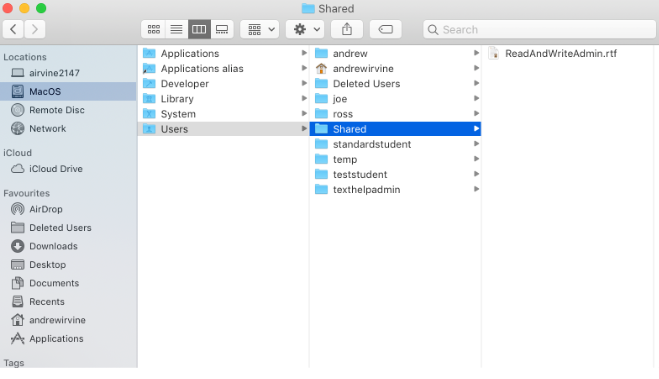
When each end user starts Read&Write, Read&Write will verify the Product Code and domain found in this file and create a Read&Write folder with a license in the Users Home folder. Please note: Internet access is required to do this.