Google recently made a change that caused an issue with Equatio rendering it unable to integrate the icon into Google Forms. We just released an update to fix the issue for adding math with Equatio in Google Forms.
You can check to see if you have the latest version by typing chrome://extensions and search for Equatio. The newest version with the update is 43.0.1 .
If you have an older version you can force the update for Equatio manually:
1) Go to chrome://extensions
2) Search for Equatio
3) Turn on Developer mode (if allowed by policy) by moving the slider button in the upper right of the page
4) Click the Update button on the left on the ribbon below that will appear once developer mode has been enabled
Equatio should now be at version 43.0.1
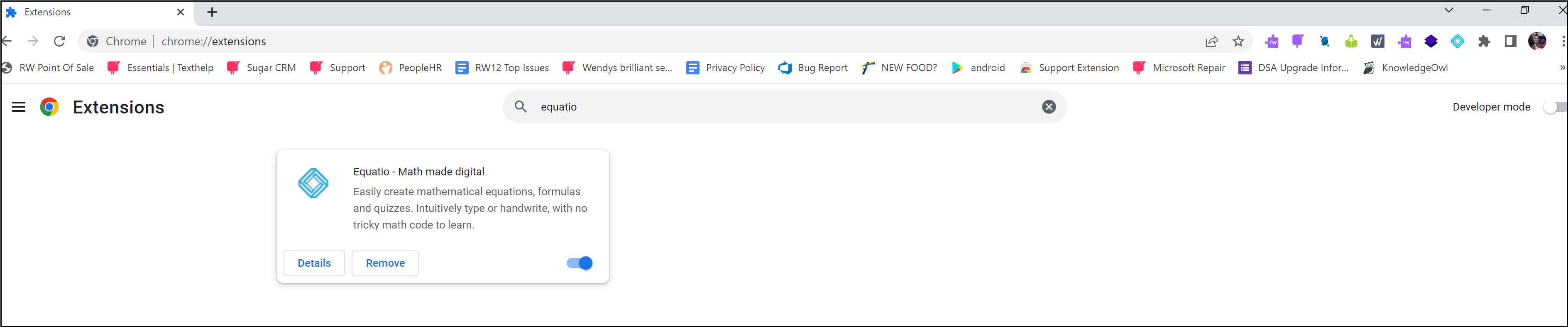
If you can't turn Developer mode on, the update will roll out automatically, but it may take a few hours or Google Administrators can force install the update from the Google Admin Console.
This is a fallback in case the Equatio icon does not appear in Forms
As an alternative you can also copy math from the Equatio Equation Editor as follows:
1) Open a Google Form
2) Click the Equatio Chrome extension icon to the right of the Chrome address bar
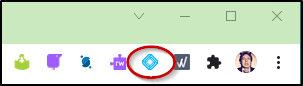
If Equatio is hidden click the grey puzzle piece icon - click the pin icon to pin Equatio on the Chrome extensions toolbar
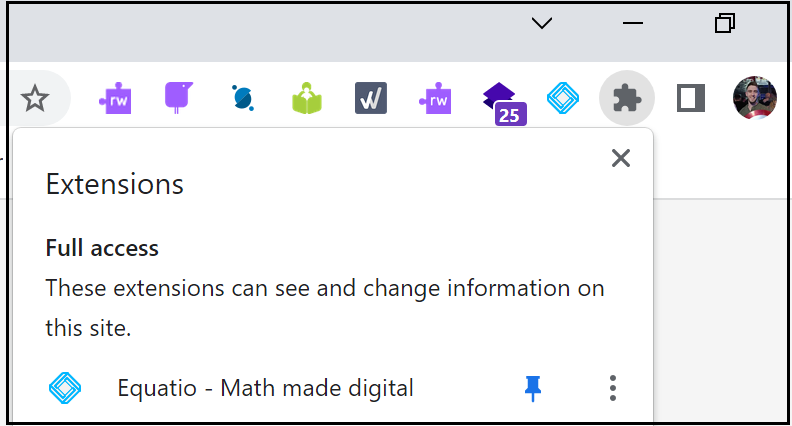
3) Equatio will then open at the bottom of your screen. Enter your math in the editor and once done, click the Copy Math As button in the lower right corner of the Equatio Equation Editor

4) Select URL
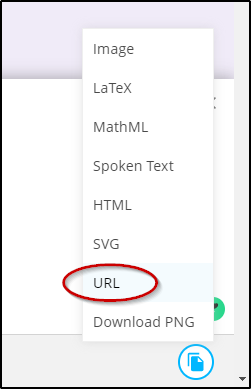
5) You will see a window that shows the math has been copied to your Clipboard
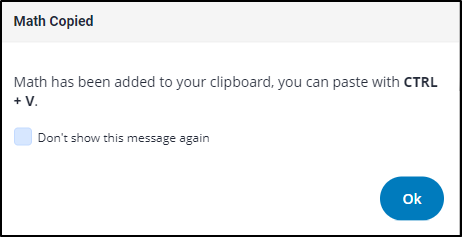
6) Select the question in your Form and click the Add image button
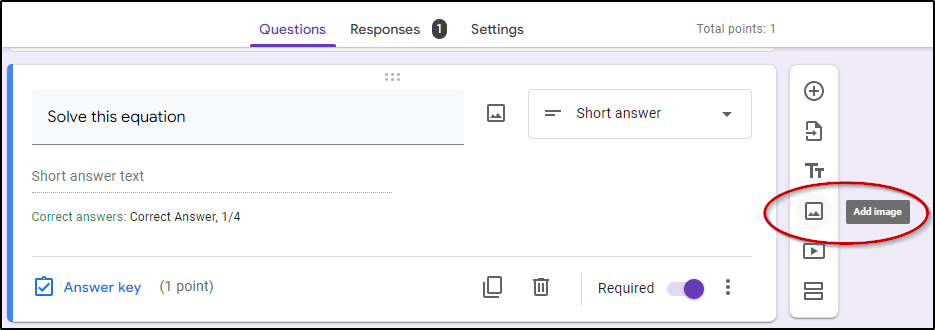
7) When the Insert image window opens select By URL

8) Paste the URL link by either right clicking and choose Paste or use CTRL V
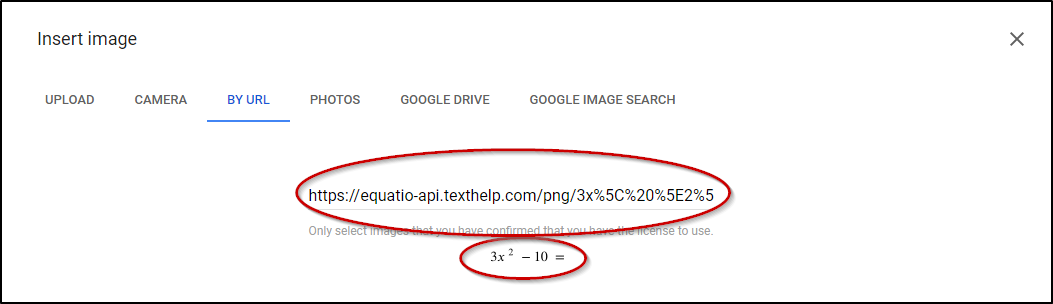
9) To insert the image you'll then need to click the X in the Equatio Equation Editor to see INSERT IMAGE at the bottom right of the Insert image window
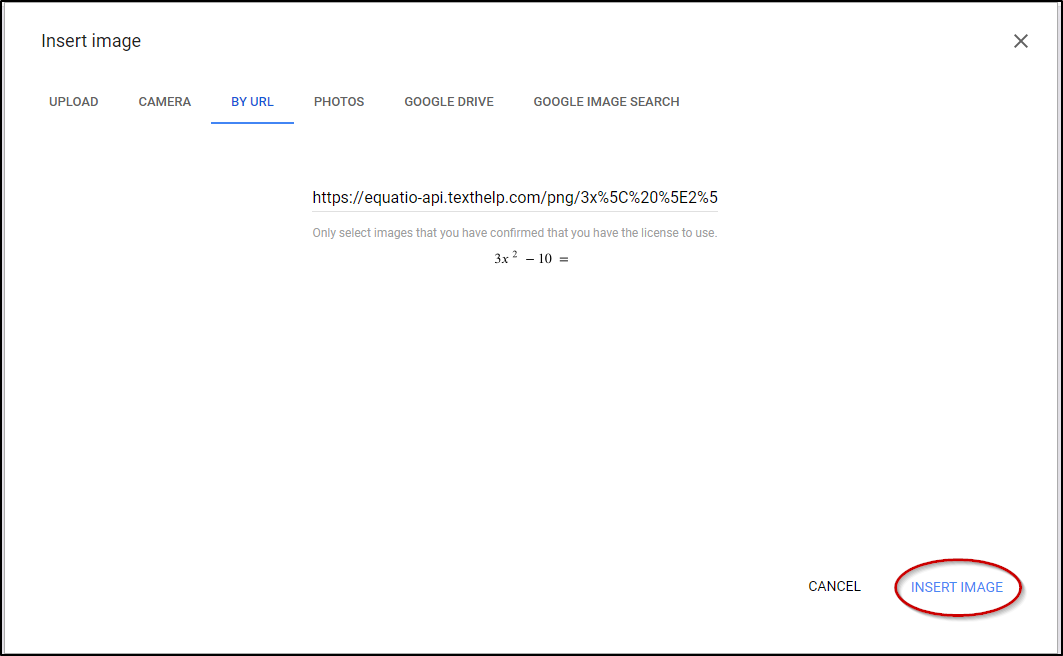
10) You will be prompted to create an Image title or Question name for the Equatio image
You will then see the math in the Form which can then be sent to students.
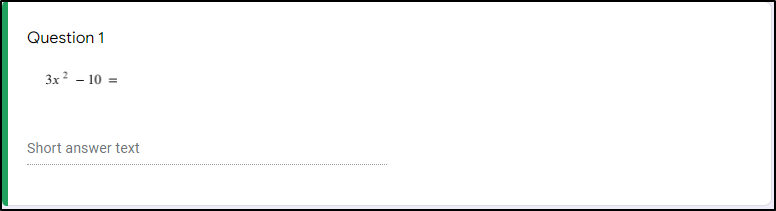
If you're using Forms as a quiz you can use the same method to insert math for your Answer keys.
Students will see the Equatio icon as before when they receive a Form and they can click that icon to open the Equation Editor and use the Insert Math also as it was used. So anyone who receives the Form can use Equatio as they always have.

If you have any questions or need further assistance, please click the Contact Us link.