OrbitNote can now be used within D2L Brightspace. Here is a short video showing how to do this. Note: This is a premium feature of OrbitNote.
Be sure that both students and teachers have the OrbitNote extension installed.
To install the extension, go to the OrbitNote dashboard and under Resources click on Install Extension.
A new tab will appear asking you to Add to Chrome.
By default, the OrbitNote extension settings enable this D2L Brightspace integration. If you wish to turn off this integration, you can change the extension's settings with the steps below:
Right click on the OrbitNote extension icon and select "manage extension". On the resulting page, click "Extension options".
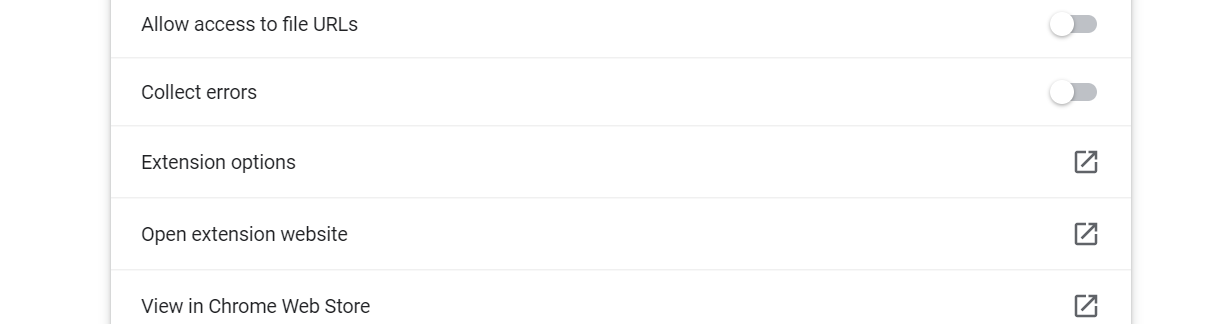
On the resulting window, you can toggle on or off the D2L integration
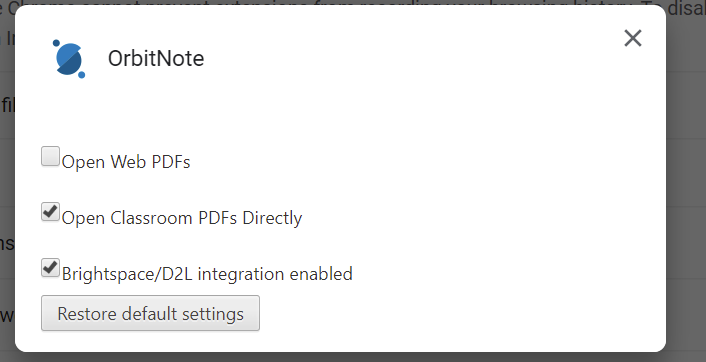
Creating an assignment as a teacher:
When creating a new assignment, click the "Use OrbitNote" button at the bottom of the page. Then, select the desired PDF file from the resulting OneDrive or Google Drive screen.
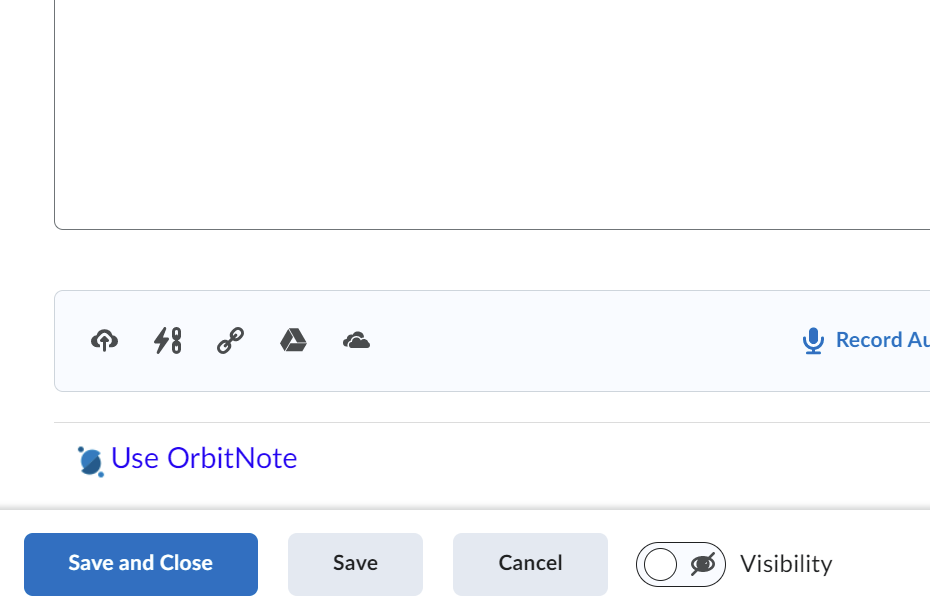
You can then annotate using the OrbitNote toolbar. These annotations will carry over to each student's assignment.
Be sure to change the Submission Type to "Text Submission" in the "Submissions & Completion" settings window. Click "Save and Close" when you are ready to submit the assignment.
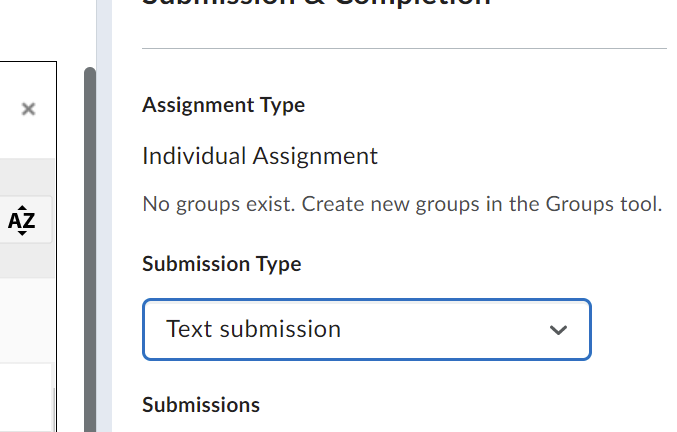
Turning in an Assignment as a Student:
Students can edit and annotate the assigned PDF within D2L Brightspace while they have the OrbitNote extension installed. Once done, they can click the "turn in" button to submit their assignment to their teacher. Once turned in, the assignment will be locked for further edits.
If the teacher wishes, they can click the "Return" button when viewing a turned in assignment to allow the student to make further edits and resubmit.
Note: Students can also use the OrbitNote toolbar to edit PDFs opened in D2L Brightspace in the Content area of their courses.