Overview
Data Desk is a tool that can be used with Read&Write for Google Chrome, EquatIO for Google, and OrbitNote in conjunction with Google Classroom to restrict Read&Write, EquatIO or OrbitNote features for entire classes and/or individual students.
Data Desk can also be used to restrict features during exams and testing.
First use of Data Desk
To access Data Desk click here or use https://datadesk.texthelp.com/
Then click Sign in with Google
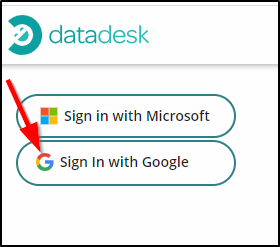
Choose an account

Allow access
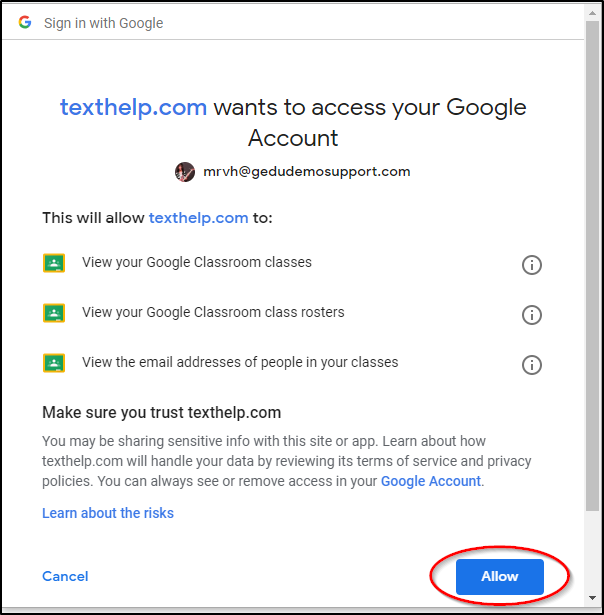
This will then open the main Data Desk dashboard
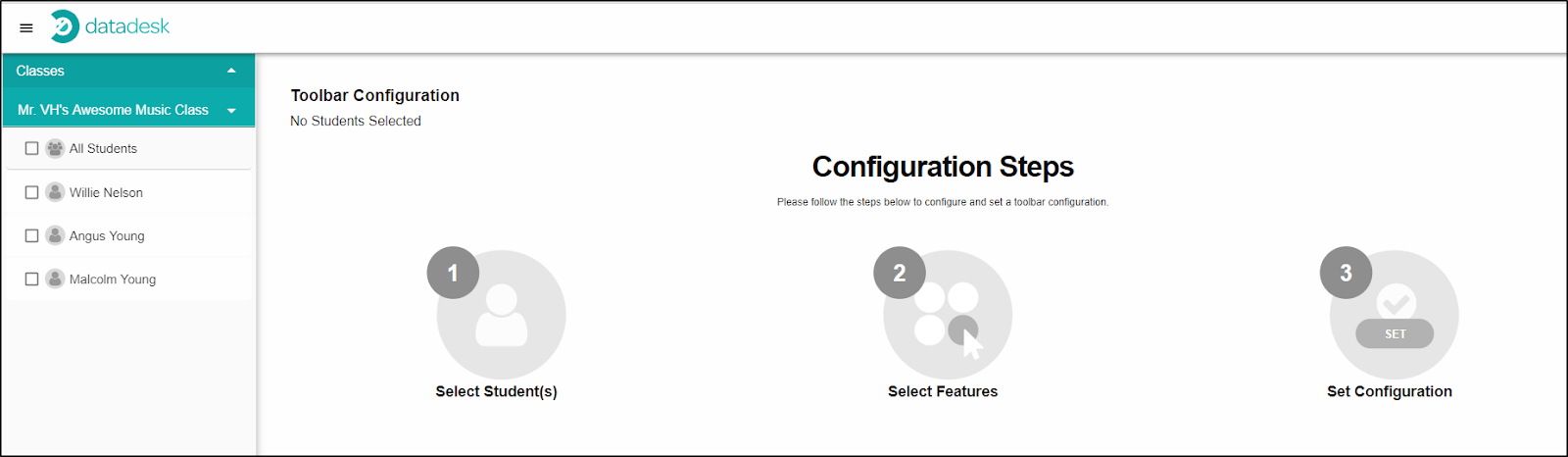
If you have multiple classes they will appear under Classes in the Data Desk dashboard
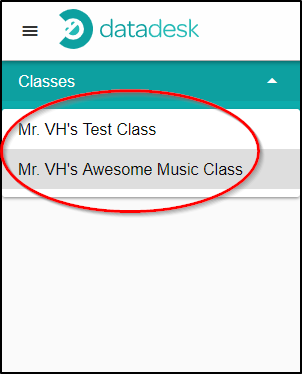
Select the class you want to view and then you can select All Students or select students individually
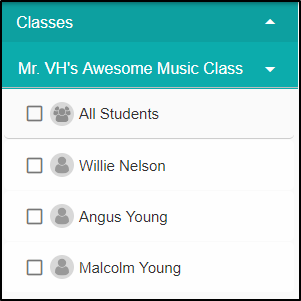
Once you select All Students or individual students you will then go to the Toolbar Configuration screen where you can then select which features to restrict for each product
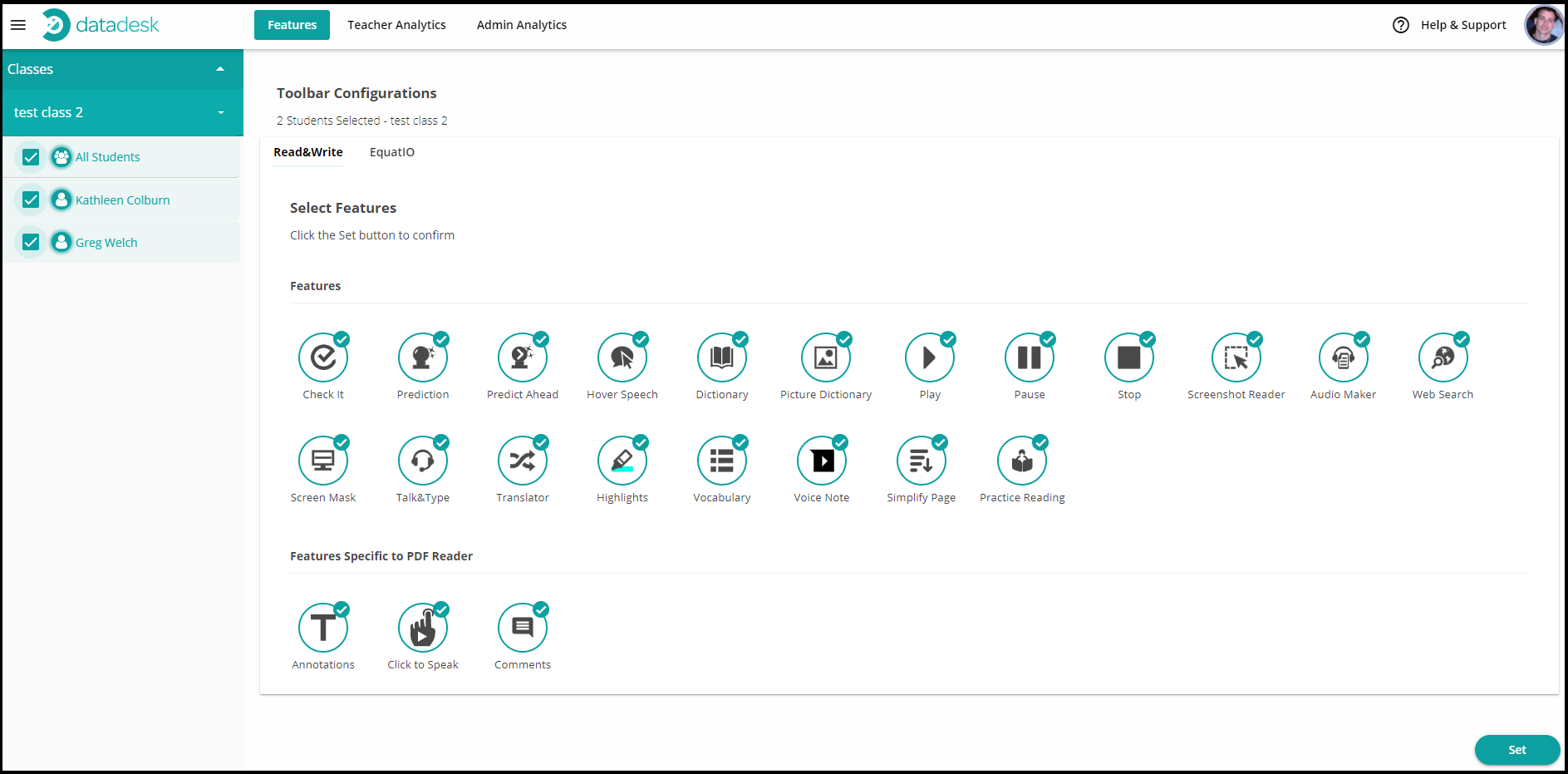
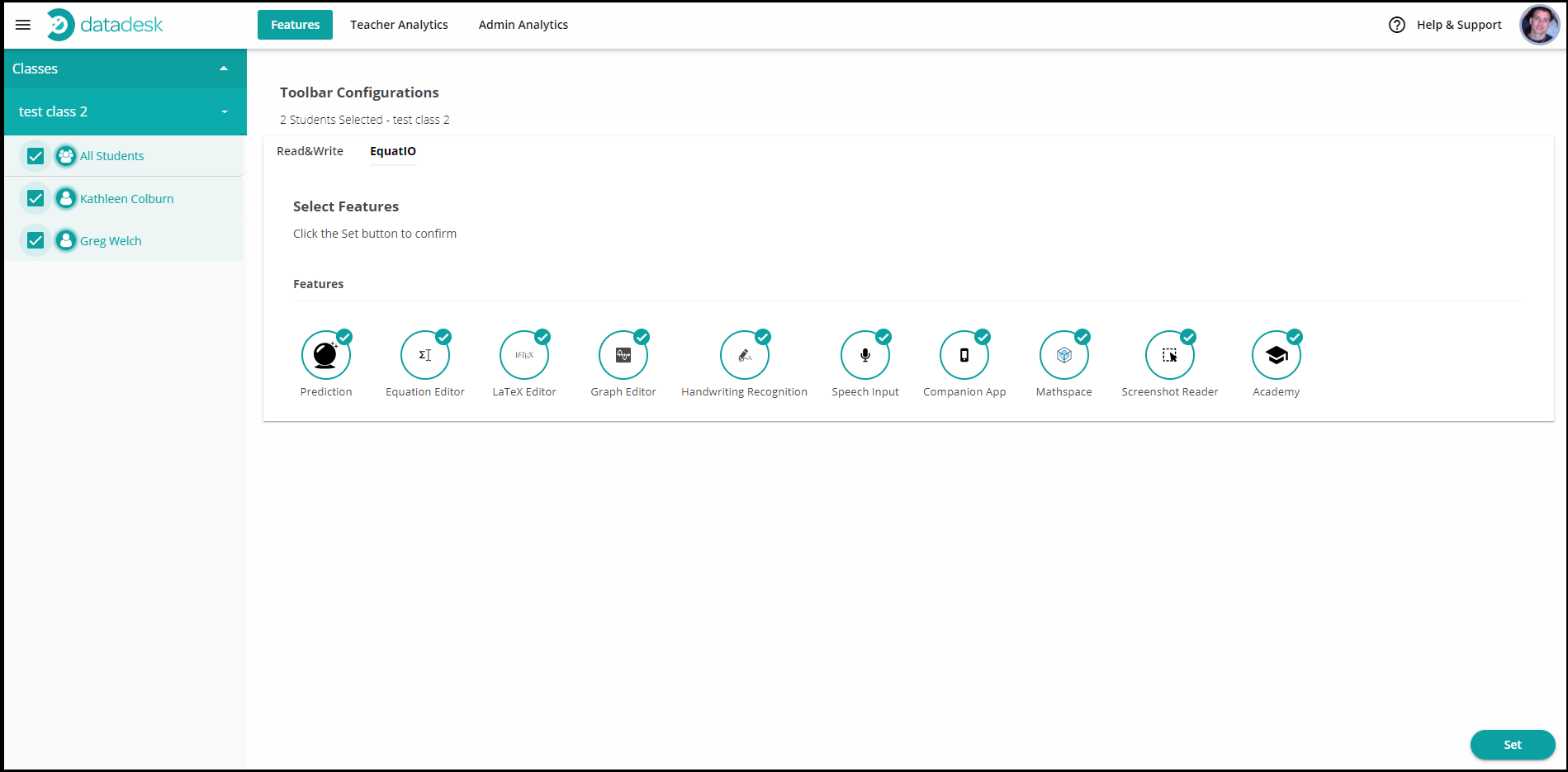
Click on any feature that you want to restrict and the tick mark will be removed and the feature will be greyed out on the Data Desk Toolbar Configuration screen.
Once you’ve selected all the features to restrict, click the SET button in the lower right corner of the screen
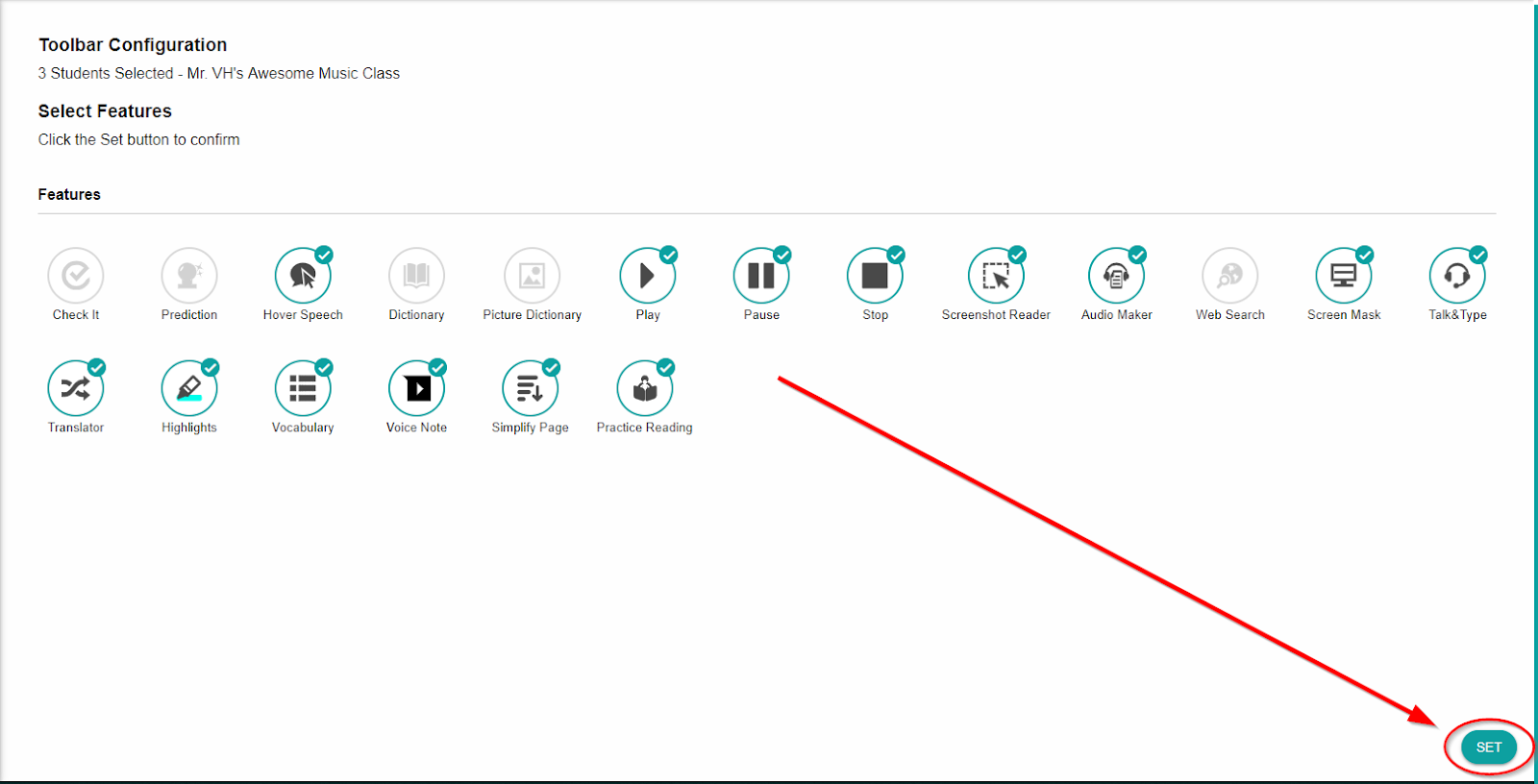
On the Set Configuration screen you can then select a time frame for either a an hour or more or until you set a new configuration
Once set, click SAVE

You will then see a confirmation screen that your settings were successful
Click OKAY! To continue
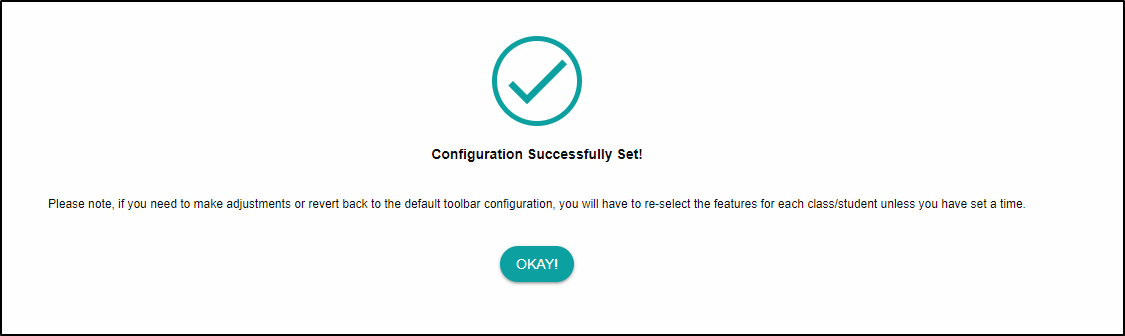
This will bring you back to return to the main dashboard at datadesk.texthelp.com. If you need to make changes, you can repeat the steps above.
Please note: Data Desk only sets and restricts access to features and doesn't remember which features are on or off for any given student.
Here is a short video that shows how Data Desk works:
Notes:
- If features are set without an expiry and a class is archived in Classroom, this will result in the settings being applied permanently for that class. We recommend resetting the toolbar to the default setting before archiving any classes.
- If a class is archived with settings turned off, a new class would then need to be created with the default toolbar for those students to override the previous setup.