We’ve added an online Dictation/Talk&Type feature for Read&Write for Windows. This uses the Microsoft Windows Cloud based Speech Recognition service.
Pre-requisites
To use the new online Dictation/Talk&Type feature you need to:-
- Be using Read&Write for Windows 12.0.71 or above
- Be using Windows 10 or above
- Ensure the URL Websockets.platform.bing.com and westus.api.cognitive.microsoft.com URLs can be accessed from within your network
- To do this from the command prompt run nslookup websockets.platform.bing.co
- To do this from the command prompt run ping westus.api.cognitive.microsoft.com
WSUS may block language pack downloads, so GPO may need to be altered to allow features from windows updates.
Proxy bypass for the URLs listed may need setup
Getting your computer ready to use Dictation/Talk&Type
There are some settings in Microsoft Windows that should be switched on before using the Read&Write Dictation/Talk&Type feature.
- In Microsoft Windows go to Windows Settings. You can get to the settings by clicking the Start button in Windows and typing Settings.
- In the Settings Window click on Privacy.
- Click on Speech, then switch on the option for Online speech recognition.
- Close the Settings window.
If you are managing a number of computers on your network you can switch this option on using group policy to change the registry. Option 3 in the Microsoft article on how to Turn on or Off Online Speech Recognition in Windows 10 provides more information on how this can be done.
Getting your microphone ready for Dictation/Talk&Type
You may have to switch on the option to allow apps to use your microphone. To switch this option on you will need to be signed into the computer as an Administrator.
- In Microsoft Windows go to Windows Settings. You can get to the settings by clicking the Start button in Windows and typing Settings.
- In the Settings Window click on Privacy.
- Click on Microphone, then the Change button. Switch this option on.
- Scroll down the microphone settings and switch on the option to Allow apps to access your microphone.
- Scroll down the microphone settings and switch on the option to Allow desktop apps to access your microphone.
- Close the Settings window.
If you are managing a number of computers on your network you can change these settings using group policy. The Microsoft article on how to Allow or Deny OS and Apps Access to the microphone in Windows 10 provides more information on how this can be done.
Getting the language setup for Dictation/Talk&Type for the Canadian version
Read&Write Dictation/Talk&Type currently supports dictation in English. If you're using the Canadian version of Read&Write for Windows, French is also available in Dictation/Talk&Type.
To install a Windows language you need to be signed into the computer as an Administrator.
The language in Read&Write can be selected by going to Read&Write settings > General. To dictate in French, the Français option should be selected.
To use Dictation/Talk&Type in the language you selected in Read&Write, that language must also be installed in Windows. To do this:-
- In Microsoft Windows go to Windows Settings. You can get to the settings by clicking the Start button in Windows and typing Settings.
- In the Settings Window click on Time & Language.
- If the language you want to use isn’t listed in the Windows Display language drop down list, click Add Language.
- Choose the language you want to install and click Next.
- Select all the options and click Install.
- If the language you installed is not set as the Windows Display language, select the language from the drop down list.
You will be asked to sign out of Windows to apply these new settings.
Please be sure to save any unsaved work before signing out of Windows.
Allow listing
Ensure that the following URL is allowed to be accessed from within your network
URL
Websockets.platform.bing.com
If this URL is not accessible it should be added to the allow list of your firewall or proxy server
If SSL inspection is being used and you are experiencing issue, try turning it off for this URL
Note:
Check the availability of the URL using nslookup in the command prompt
type the following command line command prompt:
nslookup websockets.platform.bing.com
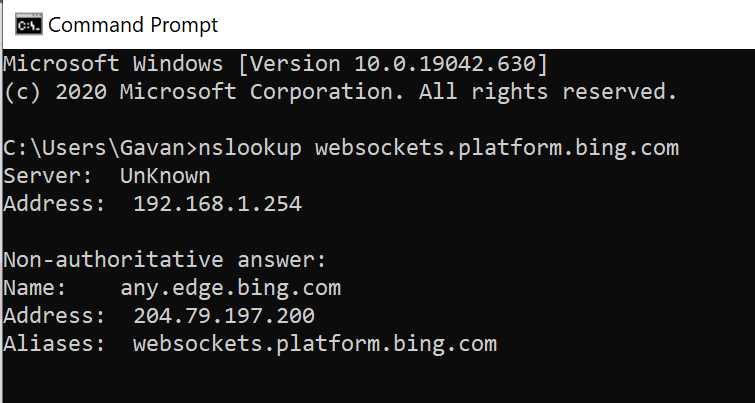
Check that the URL can reached using ping in the command prompt
type the following command line command prompt:
ping websockets.platform.bing.com
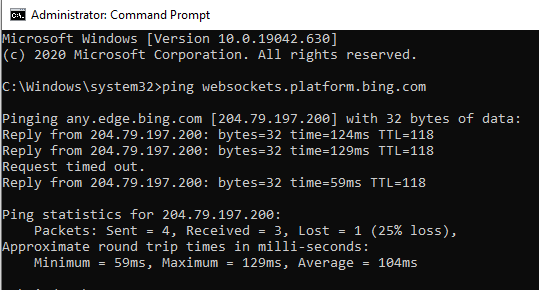
Security & Privacy
The online Dictation/Talk&Type feature uses the Microsoft Windows Cloud based Speech Recognition service.
Security & Privacy information related to this service:-
- The online speech recognition uses HTTPS for traffic flows to the endpoints and enforces TLS1.2 to encrypt all communication between the client and the server
- The Service server is located on the West Coast of the US
- Windows 10 speech privacy detail
- Privacy statement for Microsoft speech recognition technology
- How does Microsoft protect my privacy while improving its speech recognition technology
- Microsoft de-identifies the data
- Microsoft Privacy statement on Personal data
- Microsoft GDPR frequently asked questions
Read&Write Offline Dictation/Talk&Type
If your computer doesn’t have an internet connection, an offline Dictation/Talk&Type option can be used. This will use the Speech Recognition that is built into Windows.
Windows 11 Only
On Windows 11 the Windows built in Voice Access will be used.Please Note:- this will work offline, but the first time Voice Access is used an internet connection will be needed to download the language file.
1 Go to Read&Write settings > Dictation/Talk&Type2 Switch on the option Use offline Speech Recognition
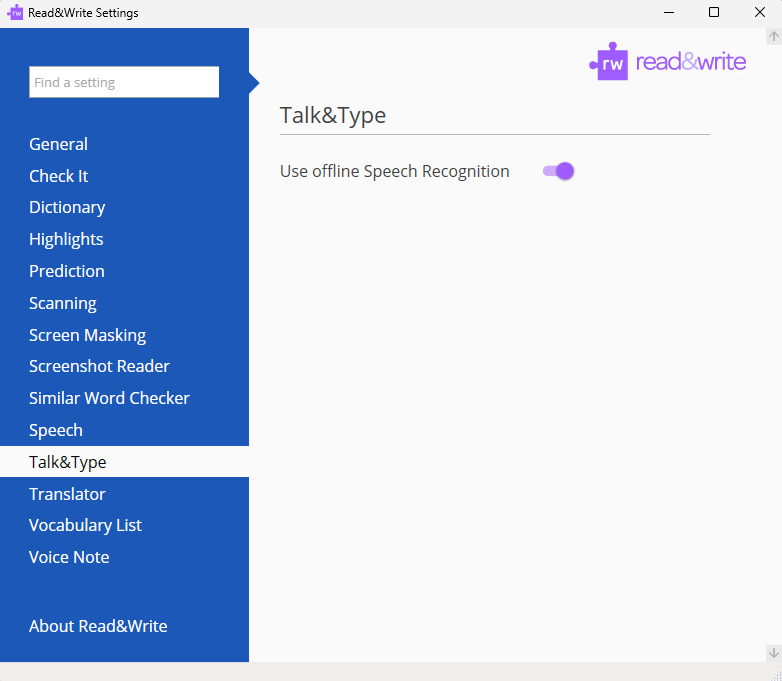
3 Close Read&Write settings.
4 Click on the Dictation/Talk&Type button on the Read&Write toolbar. If this is the first time it has been run you will see a message asking you to download a language modal.

This needs to be downloaded so Voice Access can be used offline.
If you would like to select a different language modal, click on the Voice Access settings button, go to Languages and select the language you would like to download.

5 Once you’ve selected your preferred language, click on the Download button.
You will now be able to use Voice Access offline.
To get your computer ready for offline Dictation/Talk&Type:-
In Microsoft Windows go to Windows Settings. You can get to the settings by clicking the Start button in Windows and typing Settings.
2. In the Settings Window click on Time & Language.
- Check the Windows display language.
- Go to Control Panel > Ease of Access > Speech Recognition > Advanced speech options
- Select the same language as the Windows display language.
- Click OK to save your settings and close the Speech Properties window.
Stopping the offline Speech Recognition from starting on computer startup
If you would like to switch off the offline Speech Recognition on computer startup:-
- Go to Control Panel > Ease of Access > Speech Recognition > Advanced speech options
- Uncheck the option Run Speech Recognition at startup.
- Click OK to save your settings and close the Speech Properties window.
What punctuation commands can I use for Dictation/Talk&Type?
You can find a list of punctuation commands in our Dictation/Talk&Type Punctuation Commands article.
Frequently Asked Questions
What do I do if my microphone isn’t responding?
If your microphone isn’t responding:-
- Check your microphone isn’t muted
- Increase the volume for your microphone
- Move to a quieter location
- If you’re using a built-in microphone, try using a headset or external microphone
- Make sure your microphone is not being used by another application.
Why are the Dictation/Talk&Type results not what I was expecting?
If the results you are seeing on screen are not what you were expecting:-
- Check your microphone is in a good position for Dictation/Talk&Type
- Speak clearly and more deliberately
- Try to keep background noise to a minimu
- Try longer pauses between sentences.
If your internet connection is slow, or if you’re downloading Windows updates it can slow down the speed that you see the words appearing on your screen.