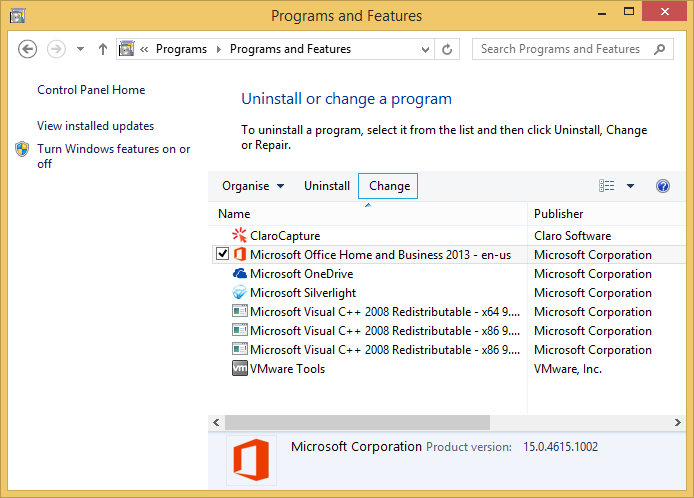How to solve problems using ClaroRead and other Claro products with Microsoft Word.
Symptoms
-
“I press play, everything highlights very quickly but no speech is produced.”
-
“I try to scan into Word, it goes through the process but nothing appears in Word at the end.”
-
“I click the Check button and ClaroRead crashes.”
Diagnosis
-
Open ClaroRead and Word, open a text document. Press Play: highlighting and reading should proceed from the cursor position, but nothing happens.
-
(Advanced) Download and unzip the Claro Support Toolkit. Close Word. From the toolkit run the program “WordTest.exe”, which will show a diagnostic report. Then start Word, type some text, and go back to the toolkit and double-click to run “WordCOMTest.vbs”, which should display the text in the Word document. If either of these steps indicates a problem, then the fixes on this page should help you. If not, please contact Claro Support for more assistance.
For Office 2019, Office 2021 and Office 365
-
Select your Microsoft Office version in the programs list:
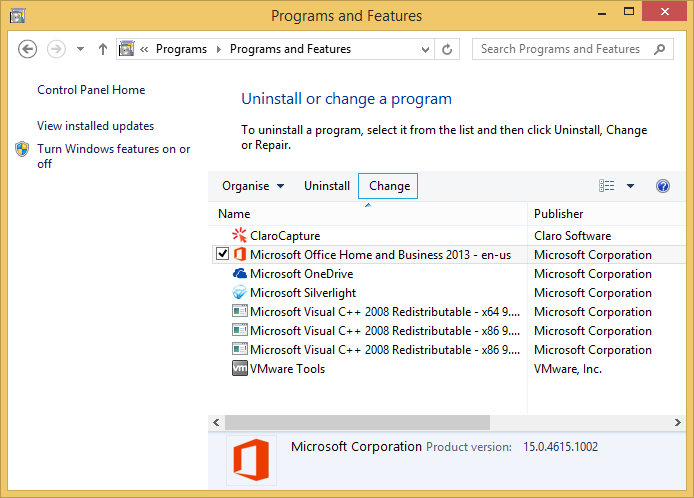
-
Select “Change” from the options at the top.
-
The Office installation window should now give you an option to repair. First select ‘Quick repair’ and ‘Repair’, then follow the instructions:

-
If this does not resolve the problem, repeat the above procedure but this time perform an ‘Online repair’
If Repair does not work
If the Detect and Repair process does not work then the next best step is to reinstall Microsoft Office. If you are technical, however, you can try one of the following fixes:
-
Delete the normal.dot or normal.dotm document template.
-
Close Word.
-
Open Windows Explorer.
-
Turn on “Show hidden files, folder and drives”.
-
Go to:
-
“C:\Users\[your username]\AppData\Roaming\Microsoft\Templates”
-
-
Delete normal.dotm
-
Restart Word.
-
-
Word may need to re-register with Windows. To do this you will need to open the run command.
To do this: Click Start and type ‘run’ in the search box, this should bring up the Run shortcut, click on it. -
Depending on your version of office type the following into the run command. If you are using a 64-bit version of Windows, replace “\Program Files\” with “\Program Files (x86)\” "C:\Program Files\Microsoft Office\root\Office16\WINWORD.EXE" /r
-
Close ClaroRead.
Click on Start, All Programs, Claro Software, and right-click on the ClaroRead shortcut.
Select “Run as Administrator”. If this does not work, try doing the same for Microsoft Word, and finally for both. ClaroRead does not need to be run as an administrator but permissions can be confused on a machine so one or both of ClaroRead and Word need to be run elevated. If you find this is the case, try the following steps:-
Navigate to Microsoft Word, usually in Program Files, Microsoft Office, Officexx, and called winword.exe. Right-click on winword.exe and select Properties. Open the Security tab.
-
Navigate to ClaroRead, usually in Program Files, Claro Software, ClaroRead, and called ClaroRead.exe. Right-click on ClaroRead.exe and select Properties. Open the Security tab.
-
Check that the “Group or User names” list is the same for each program. For each entry in the list check that the Permissions list has the same settings for Allow and Deny.
-
Change the “Read” and “Read & Execute” entries for ClaroRead (or Word) so they are the same.
-
-
Check your network administrator, if you have one: has anything in Microsoft Word been disabled, for example in the Group Policy Editor or Group Policy Management Console?
-
The Windows Registry contains keys that must all correctly reference your installation of Microsoft Word. Repairing Microsoft Word may fix your installation of Word but may leave intact erroneous keys – for example, keys from a different version of Word that are not referenced by your current version. One key we have discovered is HKEY_CLASSES_ROOT > TypeLib > {00020905-0000-0000-C000-000000000046}. Child keys of this key reference a special file in Word, the MSWORD.OLB file. If you have any child keys in here that reference a wrong or missing MSWORD.OLB file, then ClaroRead will not speak correctly in Word. You can do two things to fix these MSWORD.OLB references:
-
Search through the child keys of {00020905-0000-0000-C000-000000000046} for any references to an MSWORD.OLB file that is not part of your current installation, or is not actually where it says it is on the computer. For example, if you find a child key that references C:\Program Files (x86)\Microsoft Office\Root\Office16\MSWORD.OLB (the Word 2016 file) but you have Word 2013 installed, then you should delete the child key.
-
You may also need to add back in the correct reference to the current MSWORD.OLB. You are probably best to use the Office repair operations detailed above. Alternatively, visit the Microsoft Support website to get additional information/support how to fix this issue.
-
-
Run Word in Safe Mode so Add-ins and Extensions are disabled. If it then works this may be indicative of a conflict with an Add-in. Disable Add-ins in Word.
-
Use Task Manager to check for instances of winword.exe – when ClaroRead is running there should be two. Close Word and ClaroRead and then check in Task Manager and terminate any other instances. Restart ClaroRead and Word and see if the problem is solved.
-
Try deleting Word add-ins (WLLs), Startup templates and COM Add-ins. Reset user options in Word.
Other Issues
If you have a problem with the Microsoft Office Clipboard appearing when you do not want it to, then click the Options button at the bottom of the Clipboard pane at the right of the Word document and makes sure “Show Office Clipboard when Ctrl+C Pressed Twice” is not checked. This works on Office 2003 and later: contact us if you have an earlier version of Word or Office.