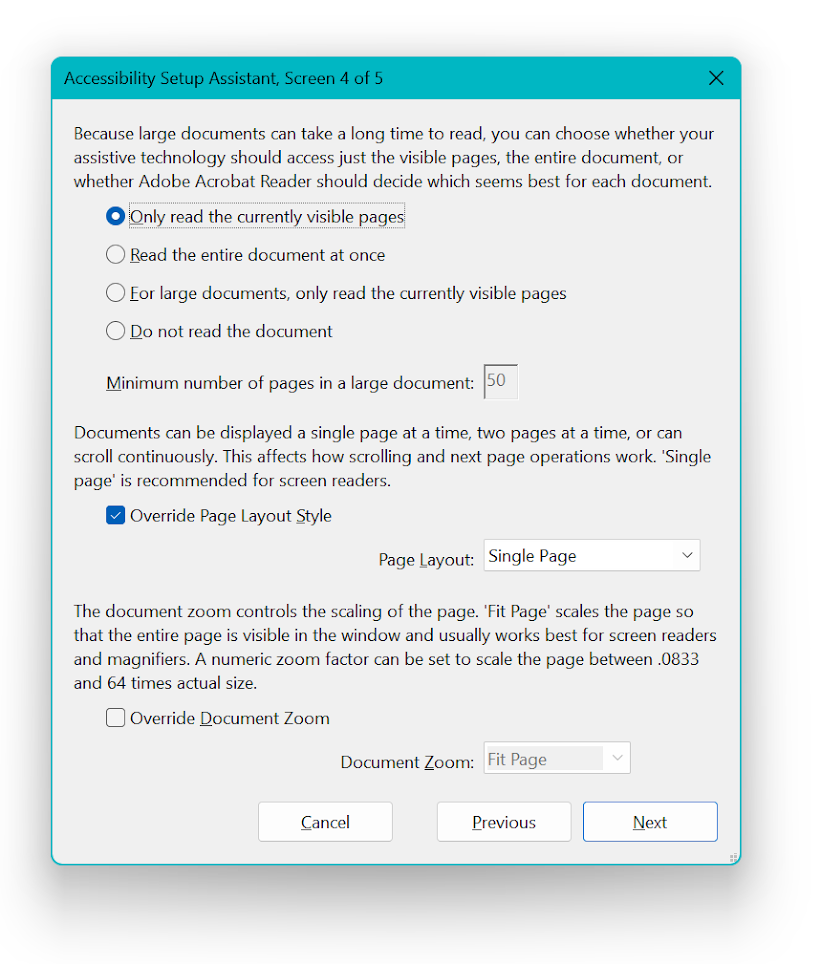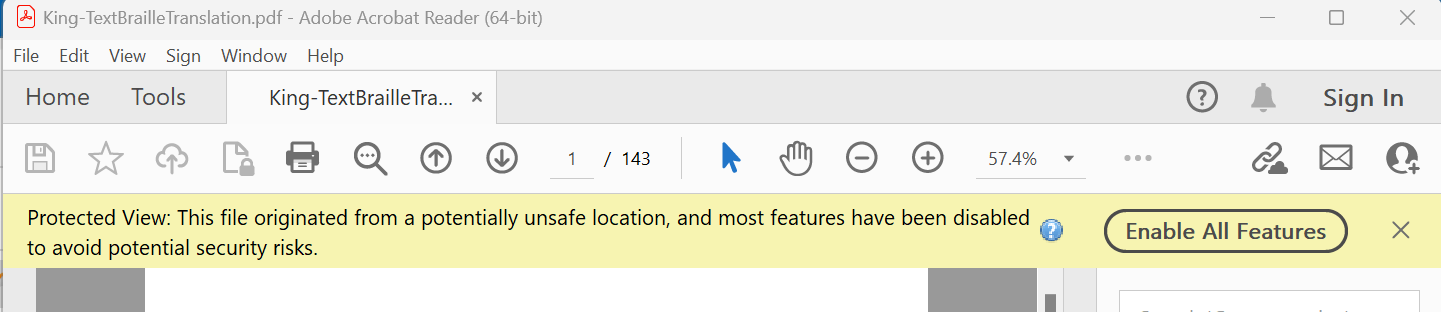On Microsoft Windows you may find that ClaroRead does not read text in Adobe Reader.
This can be caused by certain security settings.
Protected View
If Adobe Reader is showing a message “Protected View: This file originated from a potentially unsafe location, and most features have been disabled to avoid potential security risks” then click “Enable All Features” and try again.
Open Adobe Reader, open the Edit menu, and select the Preferences menu item.
- From the Categories list at the left select “Security (Enhanced)”
- You can disable this entirely by changing “Protected View” to “Off” in the "Security (Enhanced)” tab.
Then you will never see this message again (but you will not be protected by Protected View for any PDF files).
- You can also use the option "Files from potentially unsafe locations"
This will present you with a Protected View message when you open a PDF from a potentially unsafe location, this will allow you to "Enable All Features" if you trust the source/document. With Enable All Features selected, ClaroRead will be able to read.
Be aware that using the "Enable All Features" will let Adobe remember this selection and add the path to a list of "safe" documents (this list of file paths can also be found in the Security (Enhanced) tab)
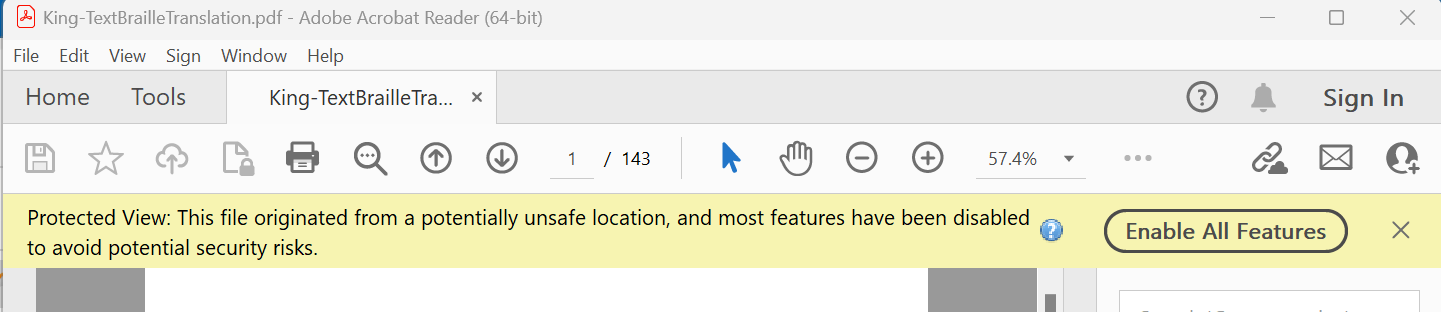
This applies to Adobe Acrobat Reader DC and Adobe Acrobat DC too.
You can also switch to using ClaroPDF, our accessible, fast and self-voicing PDF reader for Windows, which is included with ClaroRead.
Mark of the web
You can also remove the mark of the web flag from a file (which can cause issues in relation to security)
- Windows 8 and 10:
Right click your file
Click Properties
In General, under Security select the Unblock tick box - Windows 11:
Right click you file
Click Show More Options
Click Properties
In General, under security, select the Unblock tick box
Accessibility Setup Assistant
When running through the Accessibility setup assistant, you will be presented with a few pages of options.
One of the options has the option Do not read the document.
If this option is enabled, ClaroRead will not read the document.
Please use the option Only read the currently visible page.