When using AutoCorrect, there are a number of keyboard functions available to you that can help tailor the experience to your needs, such as manually adding corrections that AutoCorrect is missing or excluding certain apps from being corrected by AutoCorrect.
To use these functions, please see the guidance below. Please Note: The below guidance will reference default keyboard shortcuts for the Windows version of the software. The same functions are available on the Mac version using different shortcuts - to review these, see the steps below under the heading 'Changing Shortcuts'.
Adding Corrections:
Adding corrections manually to AutoCorrect is done using the F2 key (by default).
In the rare instance that AutoCorrect doesn't correct a spelling mistake that you make (such as with a noun or specialised term), follow these steps-
1) Highlight the word that you have incorrectly spelt and press the F2 key. A window will then open.
2) In this new window, the incorrect spelling will be shown and AutoCorrect will show you its best suggestion for a correct spelling.
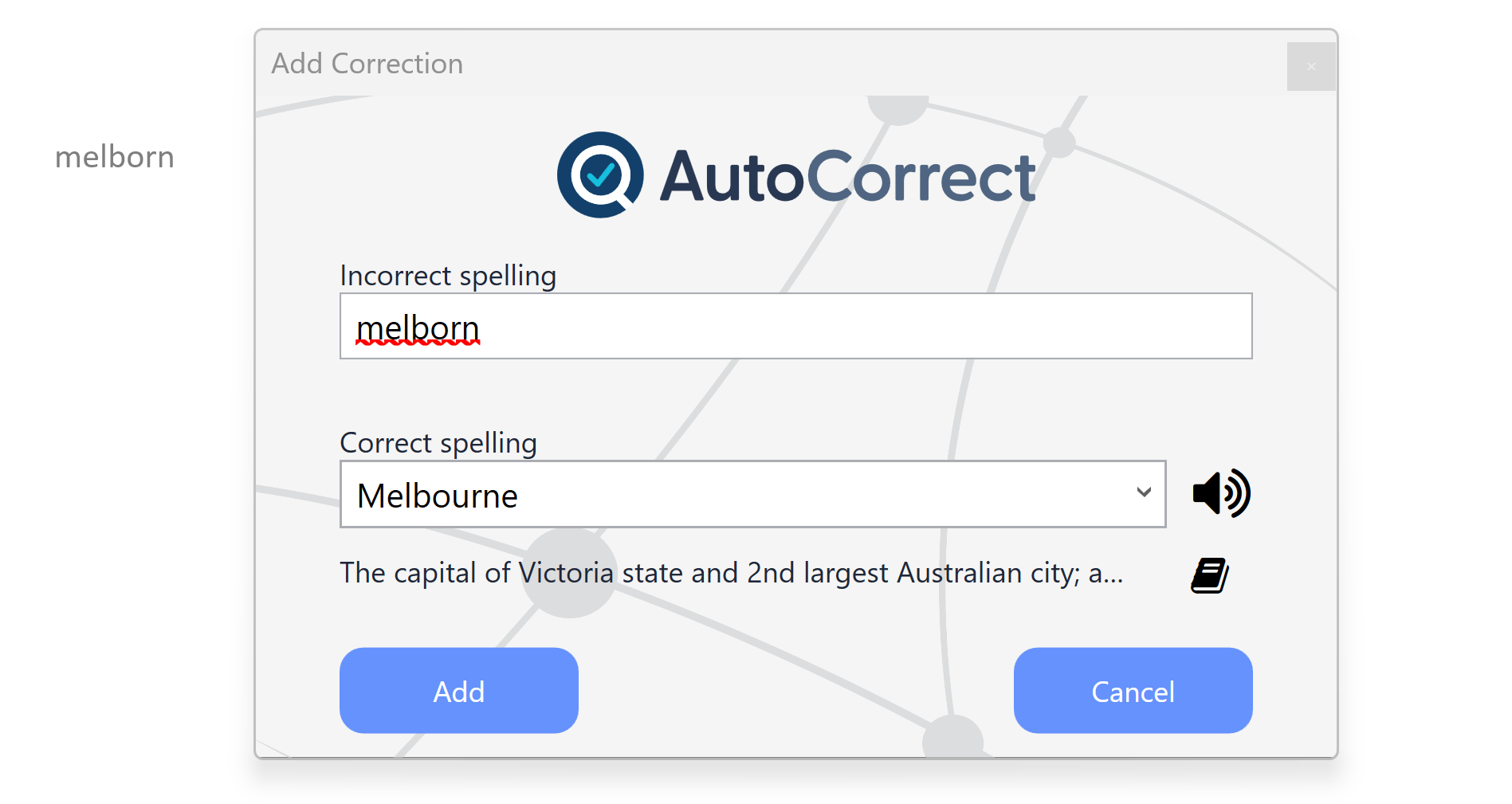
3) You can use the 'Speaker' icon next to the correct spelling box to have the new spelling spoken to you, and the 'Dictionary' icon to view the definition of the spelling; both of these tools will help you confirm you have the right word that you wanted.
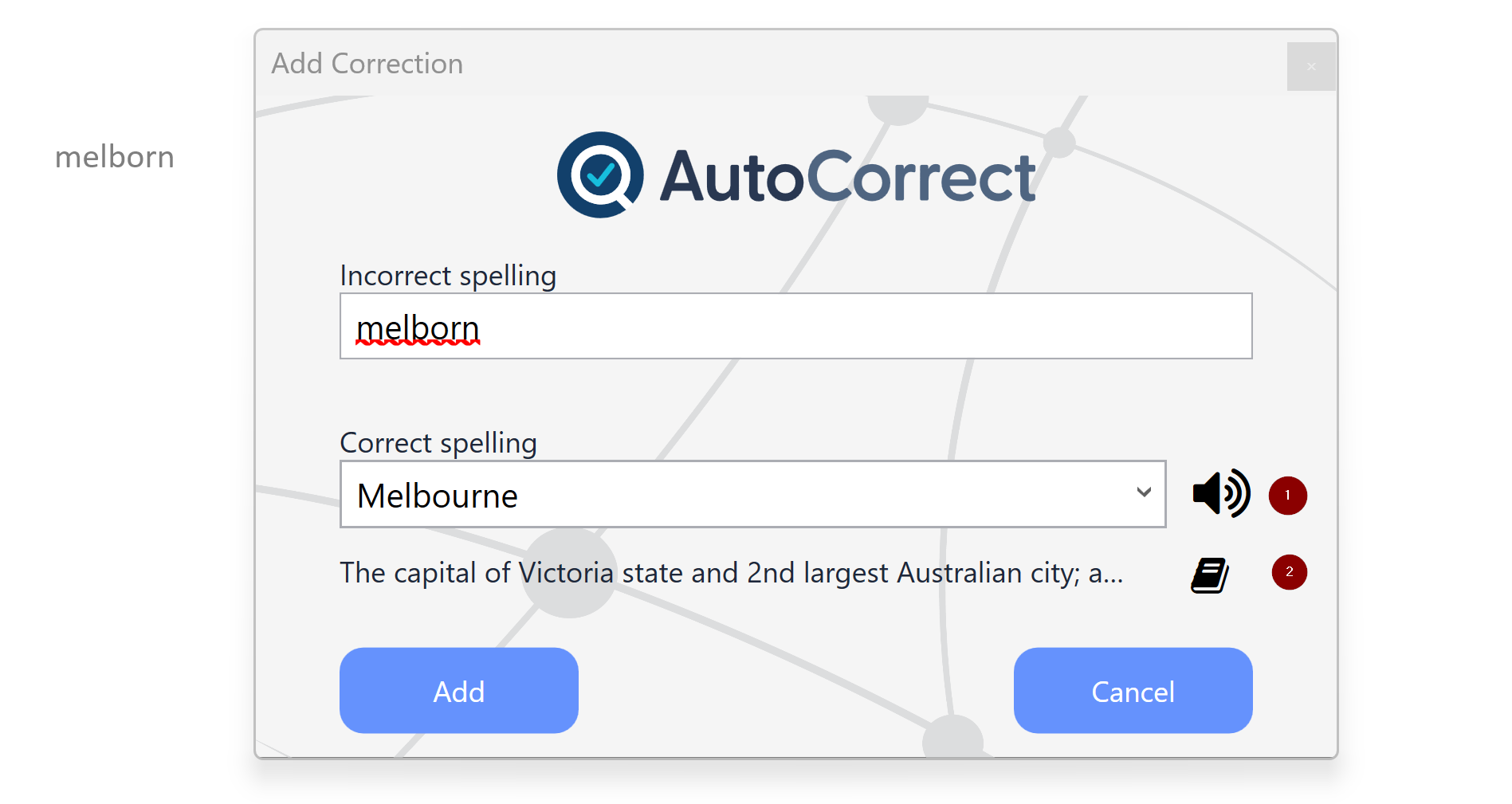
4) If the suggested spelling is still wrong, then you can use the drop-down menu to choose from a list of other suggestions, or you can type in the correct spelling manually.
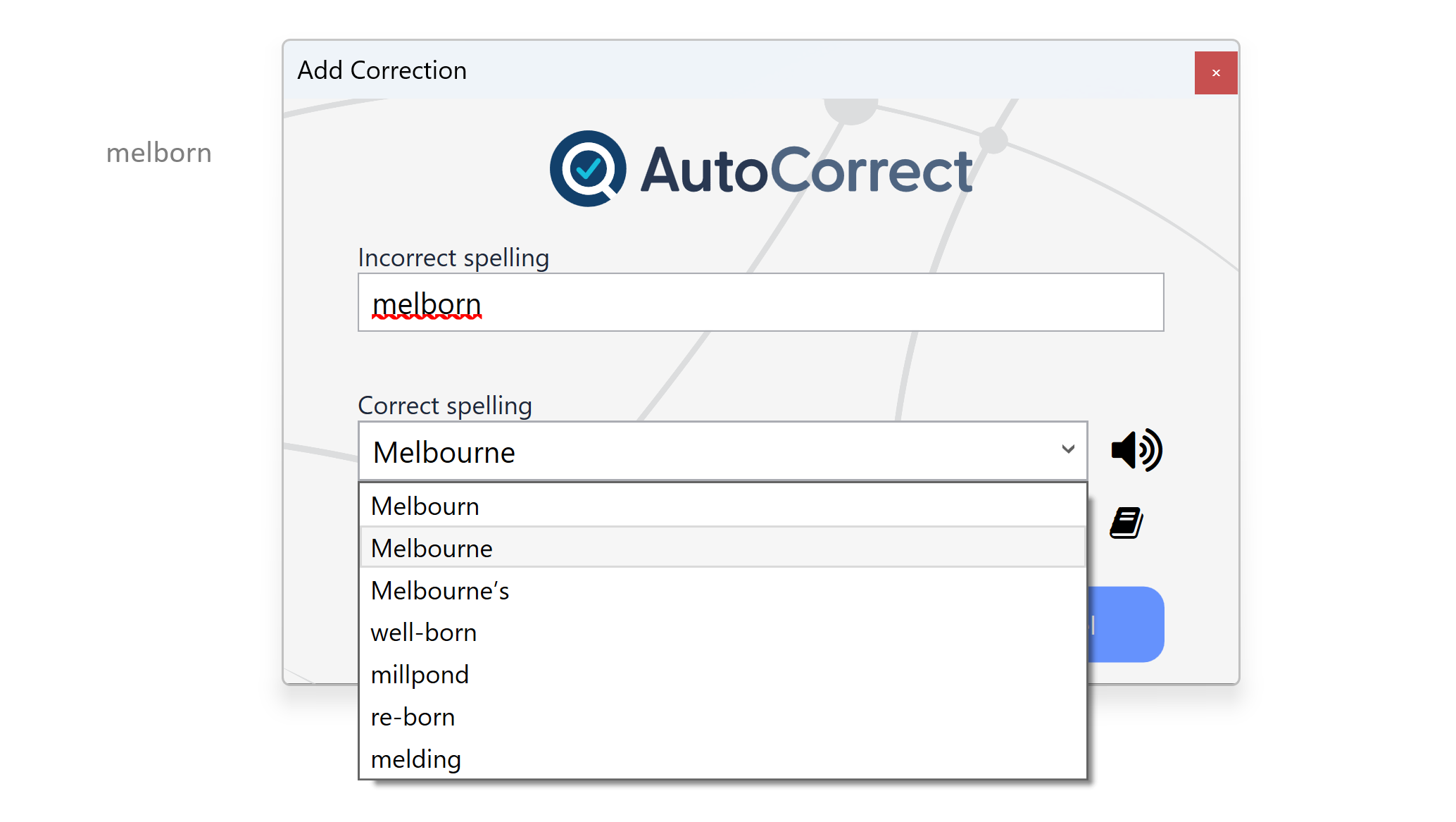
5) Once you are happy with the correct spelling, click 'Add' to save the correction. AutoCorrect will now automatically correct the same spelling mistake if you make it in the future.
Delete Corrections
You may also want to remove a correction from AutoCorrect (if you regularly type a brand name for example), you can follow these steps to stop the correction from happening -
1) Open AutoCorrect.
2) In the Corrections screen, search for the word you want to stop being corrected.

3) Click on the little cross next to the word you want to stop correcting.
4) You will be warned that the word will no longer be corrected.
Adding Exclusions:
Adding an application to AutoCorrect's exclusion list is done by using the Ctrl + SHIFT + E keys (by default).
If you want to stop AutoCorrect from correcting your spelling mistakes in a certain application, follow these steps-
1) Open the application you wish to exclude, then press Ctrl + SHIFT + E.
2) A window will open asking you to confirm that you wish to exclude that application - ensure the named app is correct and then click 'Exclude Application'.
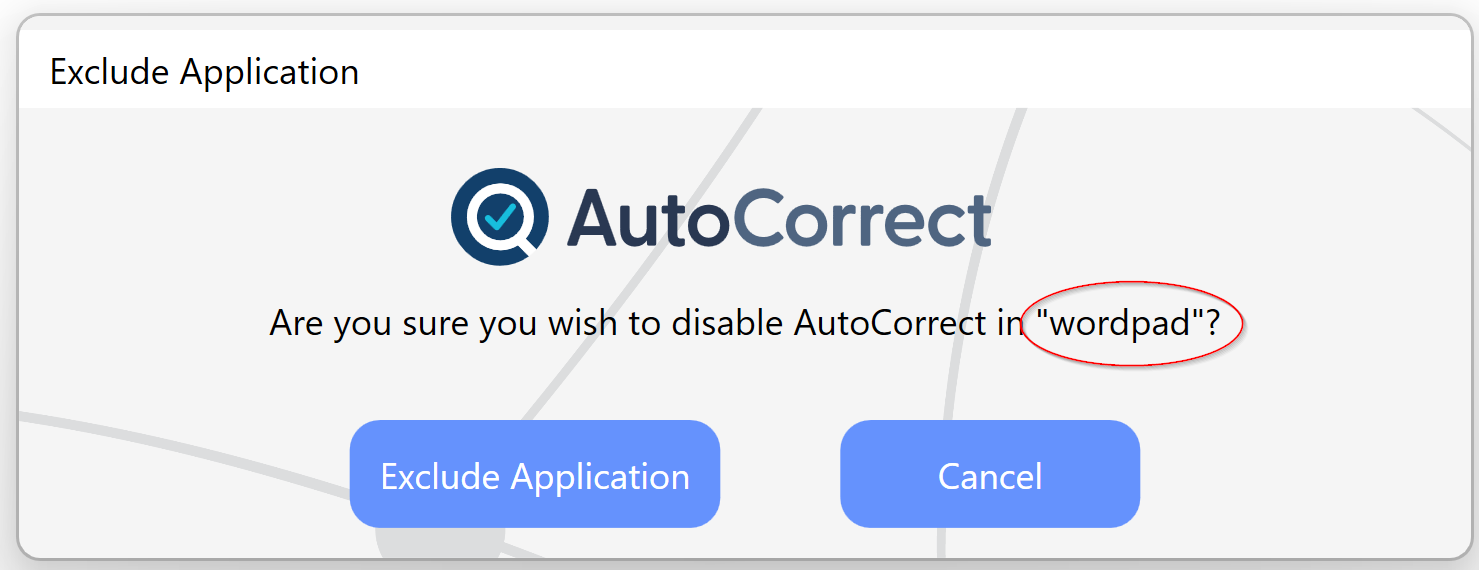
3) This will add the application to your exclusions list. You can check this list at any time in the AutoCorrect app by clicking on 'Settings > Applications Exclusions'.
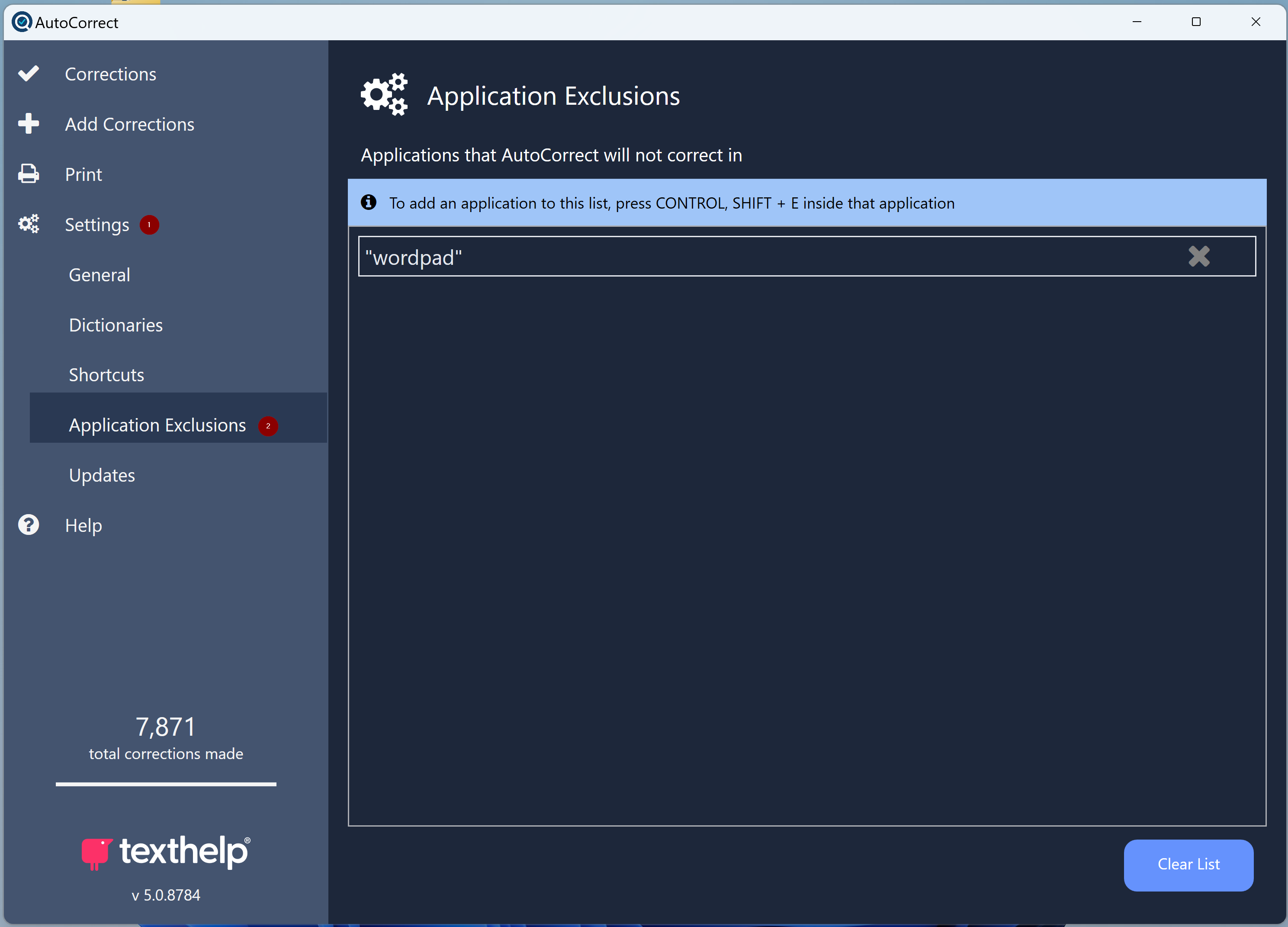
4) To remove an exclusion and re-enable AutoCorrect in that app, click the 'X' next to the application on this page. You can also do Ctrl + SHIFT + E again in an excluded app and you will be prompted to confirm to re-include it.
To remove all exclusions you have added, use the 'Clear List' button on this page.
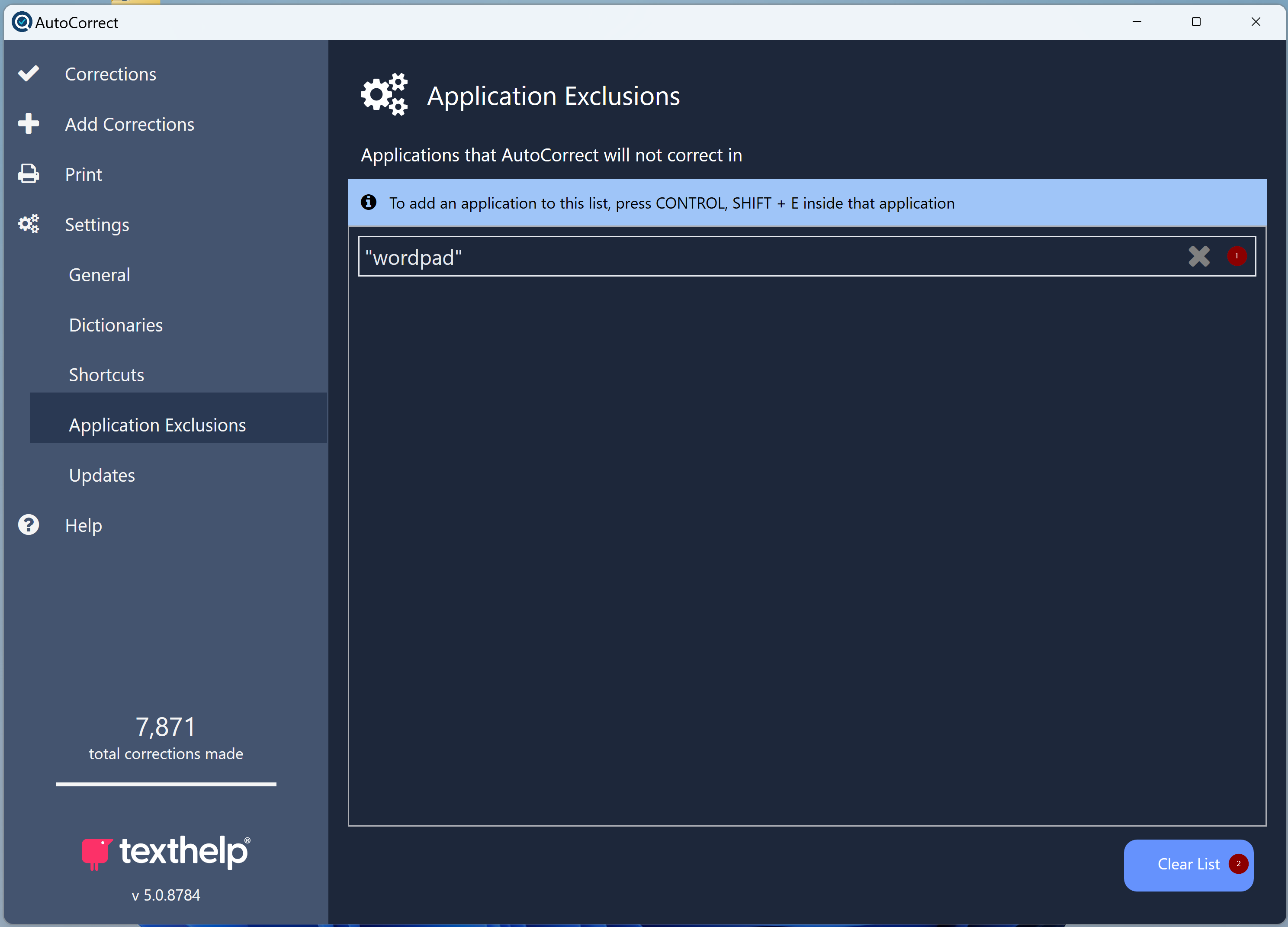
Changing Shortcuts:
You can change which keys control either of the above functions in AutoCorrect's settings. To do this, follow the steps below -
1) Open AutoCorrect and click on 'Settings > Shortcuts'.
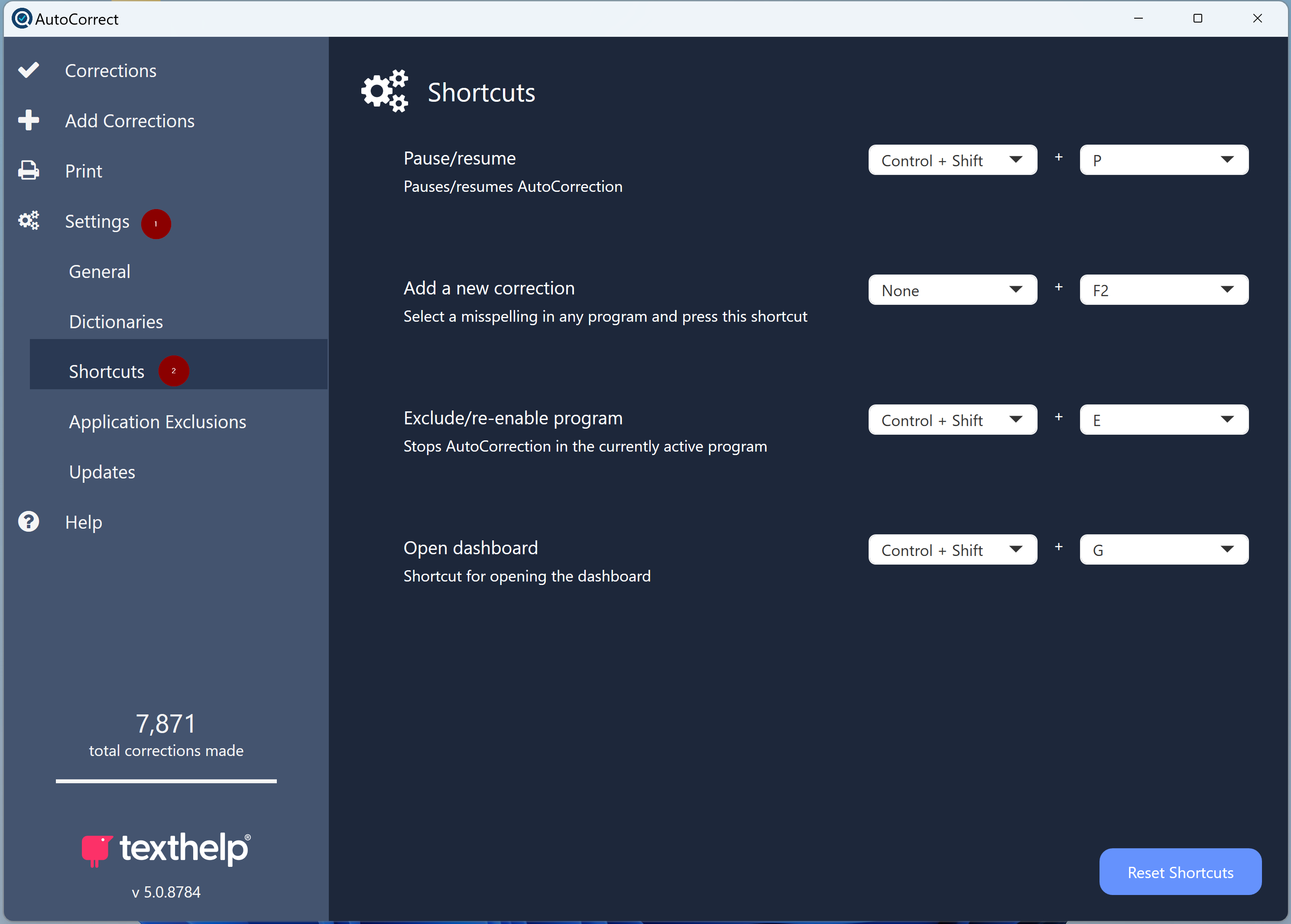
2) On this page, you will see the shortcuts for adding corrections and exclusions alongside some other controls. To change any keyboard shortcut here, click on the drop-down menu for the shortcut you wish to change and choose a new key.
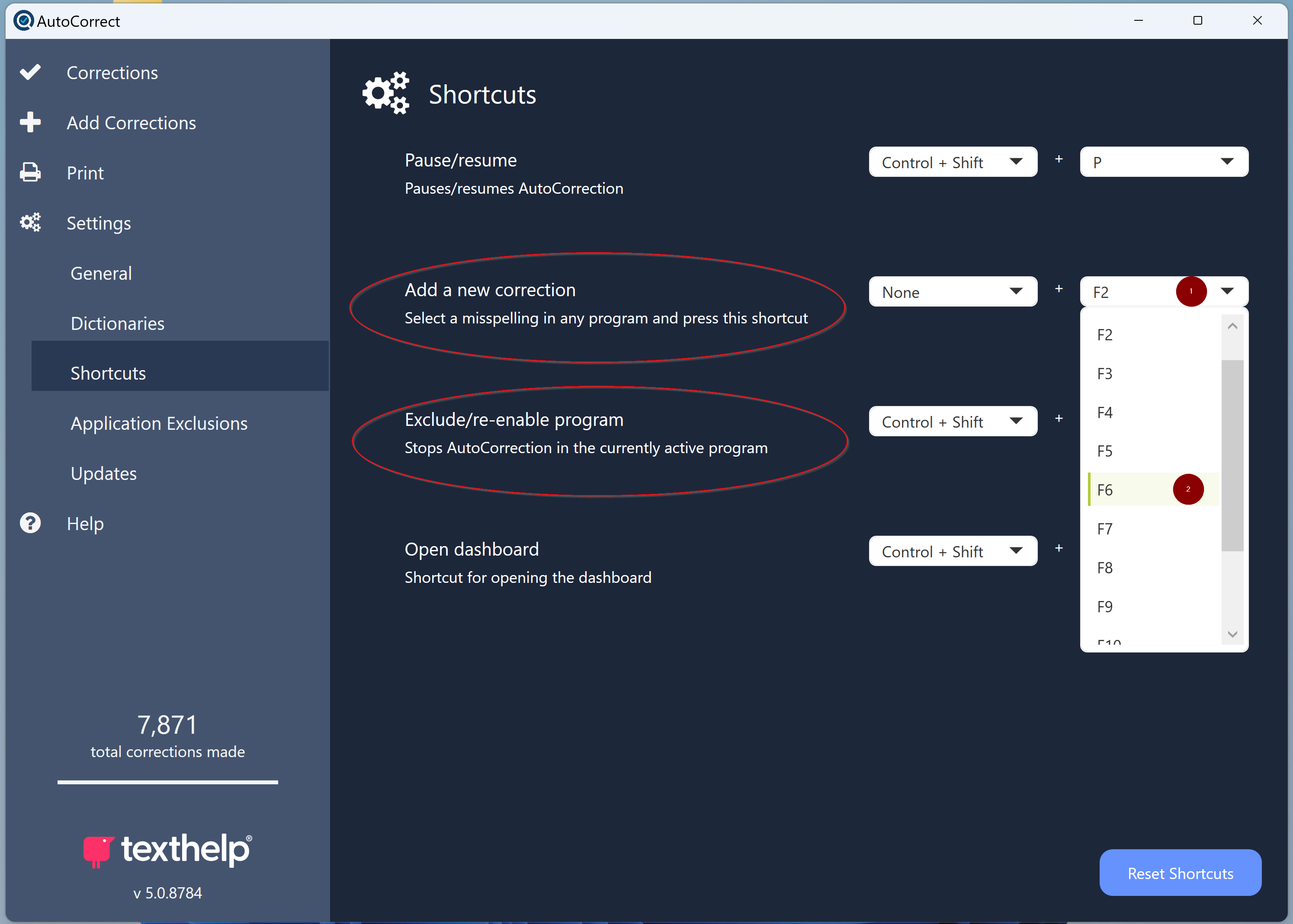
3) When you are happy, you can close AutoCorrect. If you wish to reset all of your shortcuts to the defaults AutoCorrect installs with, then use the 'Reset Shortcuts' button at the bottom of this page.
These settings and controls can always be checked and changed at any time by opening the AutoCorrect application.