How to Switch Between Modes:
To switch between the toolbar views, Open Settings (3 dots on the upper right corner)> General

- Horizontal Mode:
Horizontal mode will position the toolbar horizontally by aligning its icons, buttons, or controls in a single row, usually located at the top of the screen.
- Writing Mode (Suggested for users who are most experienced with Co:Writer):
In writing mode, You will not see a toolbar, Just the Co:Writer Prediction Icon following your Cursor.
Once you click on it, The prediction box will pop up.
After click:
- Vertical Mode (Suggested for users who are most experienced with Snap&Read):
Vertical Mode will position the toolbar in a vertical orientation by arranging its icons, buttons, or controls along a single column, typically at the side of a user interface
In vertical Mode, The toolbar behaves similar to the horizontal mode.
How to push these as default settings?
You can can reference this article to push out a json file, which will set the desired toolbar presentation (and other settings) as default for users:
http://How To Change Read&Write for Google Chrome Default Settings/Profiles for All Users
**Few points to note**
To access your toolbar settings , Click on the three dots on your toolbar (...) then select settings,

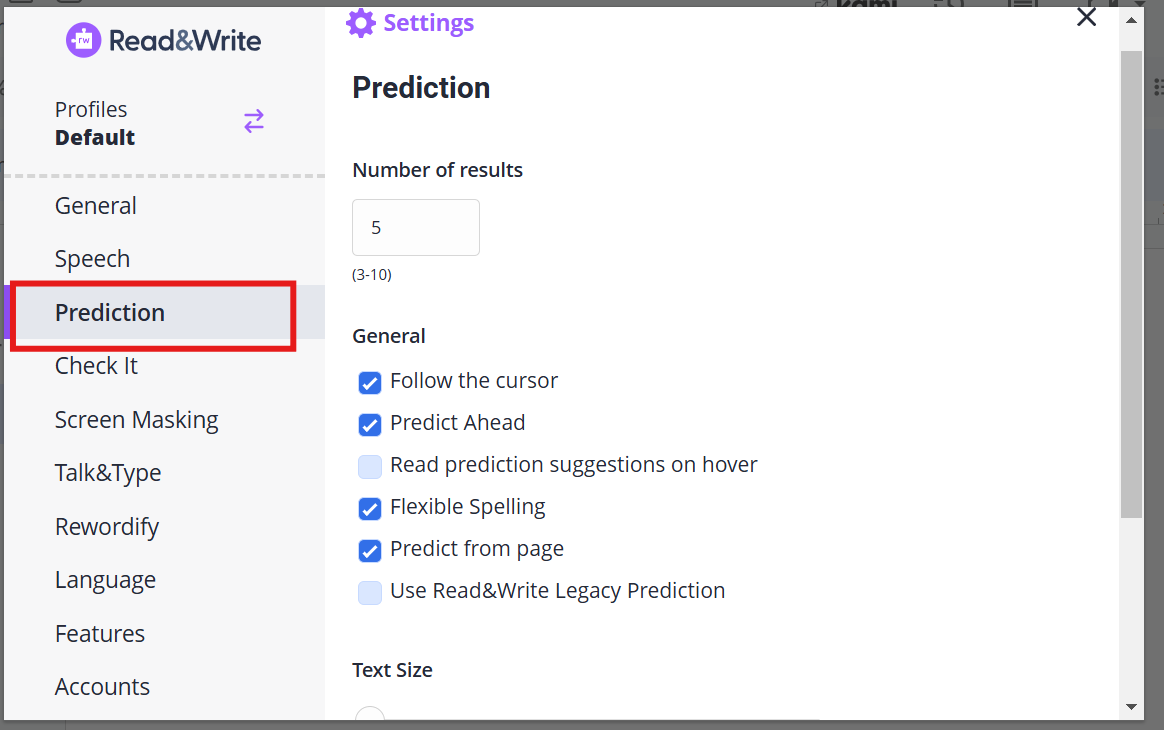
Click on Speech to customize the settings:
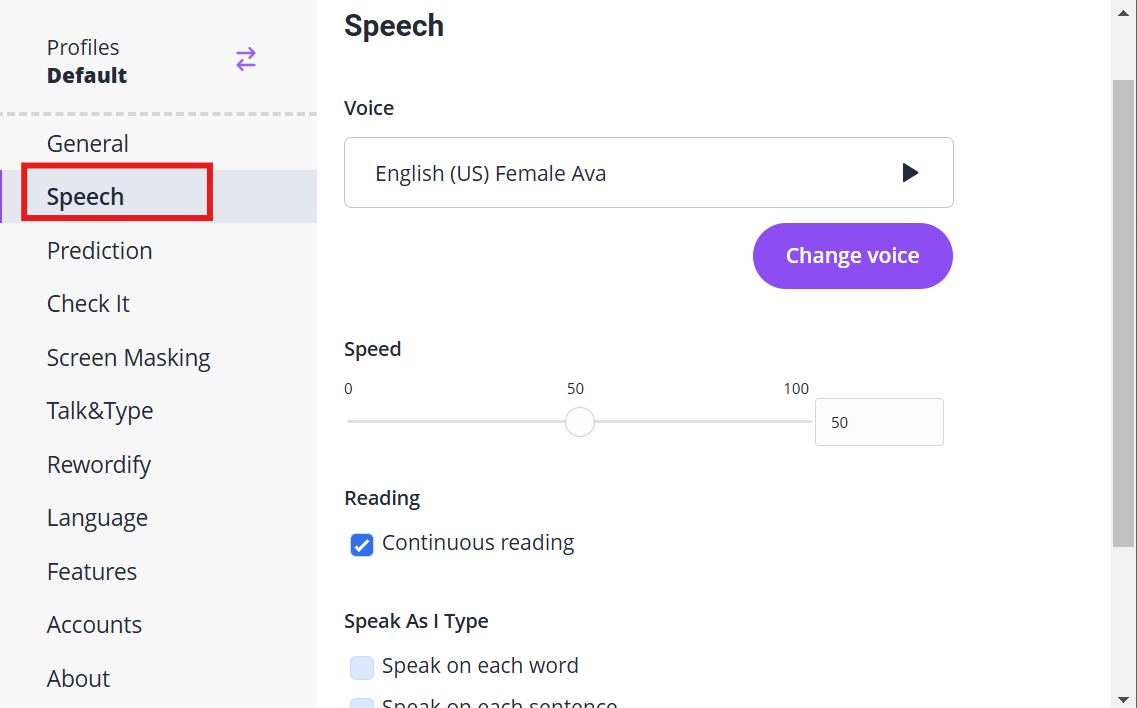
Please Note: Co:Writer prediction require Chrome Os 109 and above.