With the Read&Write for Google Chrome Voice Note feature you can insert your own voice notes and allow other Read&Write for Google Chrome users to add theirs well.
Insert a Voice Note
Insert your Voice Note into the Doc by clicking the Voice Note icon on the Read&Write for Google Chrome toolbar:

Recording and Inserting a Voice Note
Please have a look at the Read&Write for Google Chrome™ - Voice Notes video that shows how to record and insert a Voice Note.
Sharing Docs with Voice Notes
When a Voice Note has been added to a Doc you will see a My Voice Notes folder in your Google Drive. In order for others to add their own Voice Notes, that folder must be shared with them.
Right click on the My Voice Notes folder and choose Share then enter the names of the people you want to share the Doc with.:
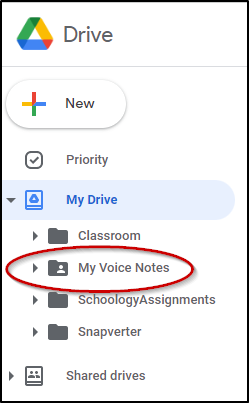
You can also select Get shareable link and turn on link sharing and share with users in your domain.
Please note, the Doc must be shared as Can organize, add, & edit through Google Drive sharing:
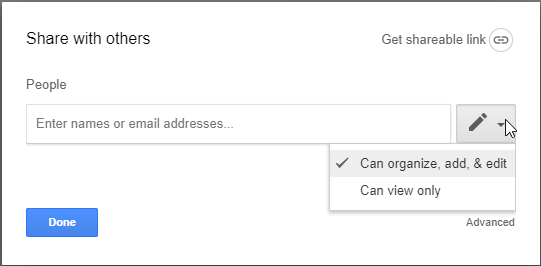
Once this folder has been shared, Read&Write for Google Chrome users will then be able to enter their Voice Notes.
What if I can't add a Voice Note to a Google Doc?
If you can't add a Voice Note to a Google Doc that has a Voice Note from another user, you'll need to ask them to share their My Voice Notes folder with you as shown above in Sharing Docs with Voice Notes.
Can I share Voice Notes with People Who Don’t Use Read&Write for Google Chrome?
You can share documents containing Voice Notes with other Google users who do not have Read&Write for Google Chrome installed or do not have access to the premium features. However, they will only see a link to your audio recording in the comment and won't be able to play the recording directly in the comment.
They can open the comment, click the link for the audio file which will open in a new tab in Chrome and then they can listen to the Voice Note.
They can comment as they normally would in a Google Doc, but not create an audio comment without Read&Write for Google Chrome.