TeamViewer Link
To allow us to connect to your machine please click the link below to start downloading TeamViewer.
When you have downloaded and ran Teamviewer and gave your Technical Support representative the ID and password you will receive the following message, please click continue

If you see the message:
"TeamViewer QuickSupport.app" can't be opened because Apple cannot check it for malicious software. This software needs to be updated. Contact the developer for more information.
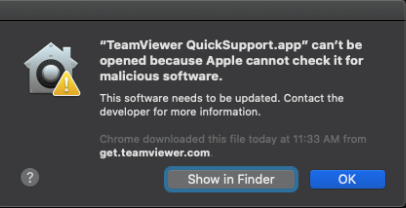
Click OK to clear the message.
- Go to System Preferences > Security & Privacy > General
- In the Allow apps downloaded from section - it will say TeamViewer was was blocked from use because it is not from an identified developer.
- Click the Open Anyway button to allow TeamViewer to open
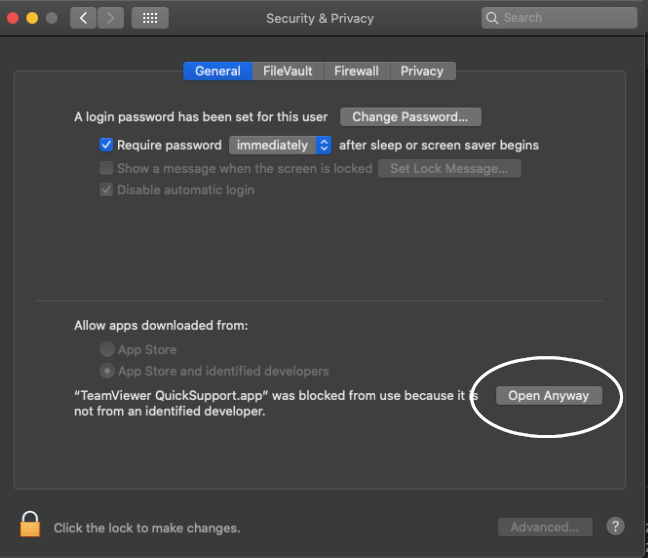
- Another warning will appear with the first message "TeamViewer QuickSupport.app" can't be opened because Apple cannot check it for malicious software. This software needs to be updated. Contact the developer for more information.
- Click Open
- A Review System Access window will then open
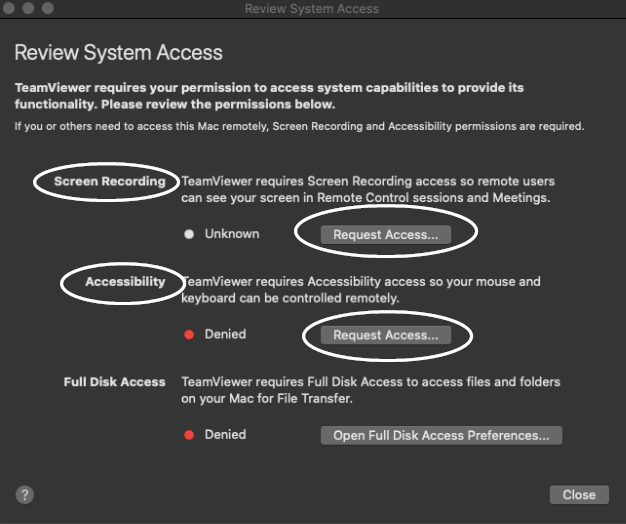
- Under Screen Recording and Accessibility click the Request Access button for each (close the dialog window that opens to quit the app)
- You'll then see a button to Open System Preferences where you can tick the box for TeamViewer QuickSupport
- Close the System Preferences and Review System Access windows
- You will then see the Texthelp Allow Remote Control window with your ID and Password for the session