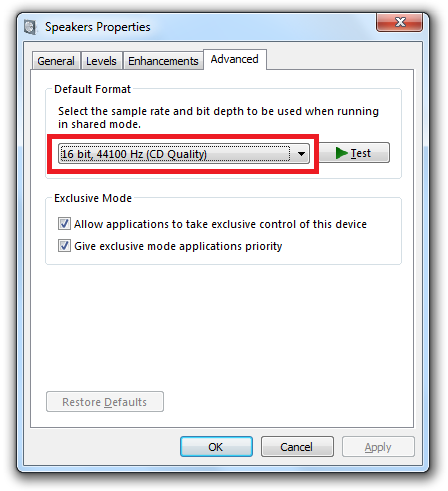You may find that sound on your system is working (so you can hear music and video or hear Windows sounds) but speech is not. You may even see the volume control indicate that the voice is speaking, going up and down, but nothing comes out. And there are no error messages.
There are two things to try.
- Open Control Panel.
- Open Hardware and Sound (Windows 7).
- Open Sound.
- You should now see the Sound properties window.
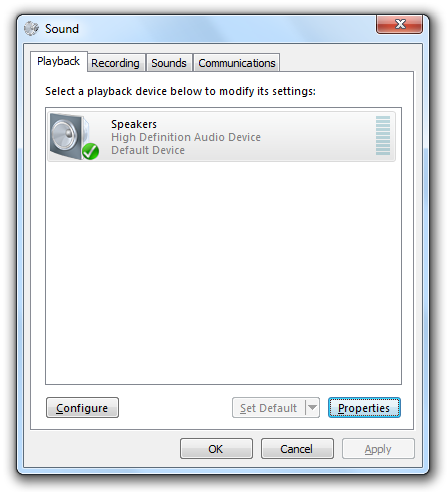
The playback device you want to use for speech should be shown, and enabled (green tick). If it is not then you have a problem with your basic sound settings. Stop and fix this first – if sound is not working then speech will not work.
Now click on the playback device and click the Properties button at the bottom-right. This will bring up a Properties window for the playback device.
Fix 1. Go to the Enhancements tab. You may have some enhancements listed there, depending on the playback device. One or more of these enhancements may be stopping speech from working. Try checking the “Disable all enhancements” checkbox, then clicking the Apply button. Now try your speech again. If it works, this was the problem and you have solved it.
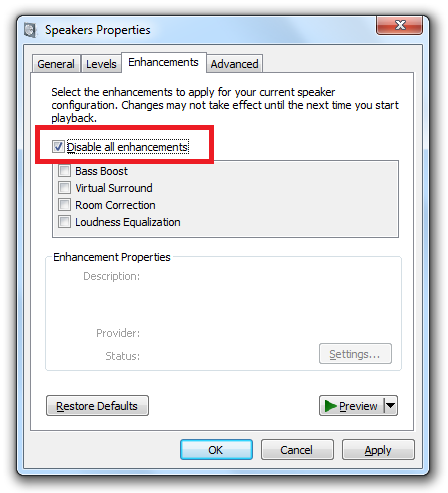
Fix 2. If disabling enhancements did not work, then go to the Advanced tab in the same Properties window. Some settings for “Default Format” on some machines can stop some voices from generating any speech. Try changing the “Default Format” drop-down to the lowest setting, usually “16 bit, 44100 Hz (CD Quality)”. Now click Apply and try your speech again. If this works, this was the problem and you have solved it. If not, you can try other “Default Format” values.