Note: This article applies to organizations using Azure Active Directory
Some organizations may choose to control the use of enterprise applications in Office 365 by restricting the ability for users to consent to third-party multi-tenant applications accessing user profile data in Azure Active Directory.
The default Azure AD configuration allows user consent out-of-the-box, but this can be restricted from Azure Active Directory -> User Settings in the Azure Administration portal.
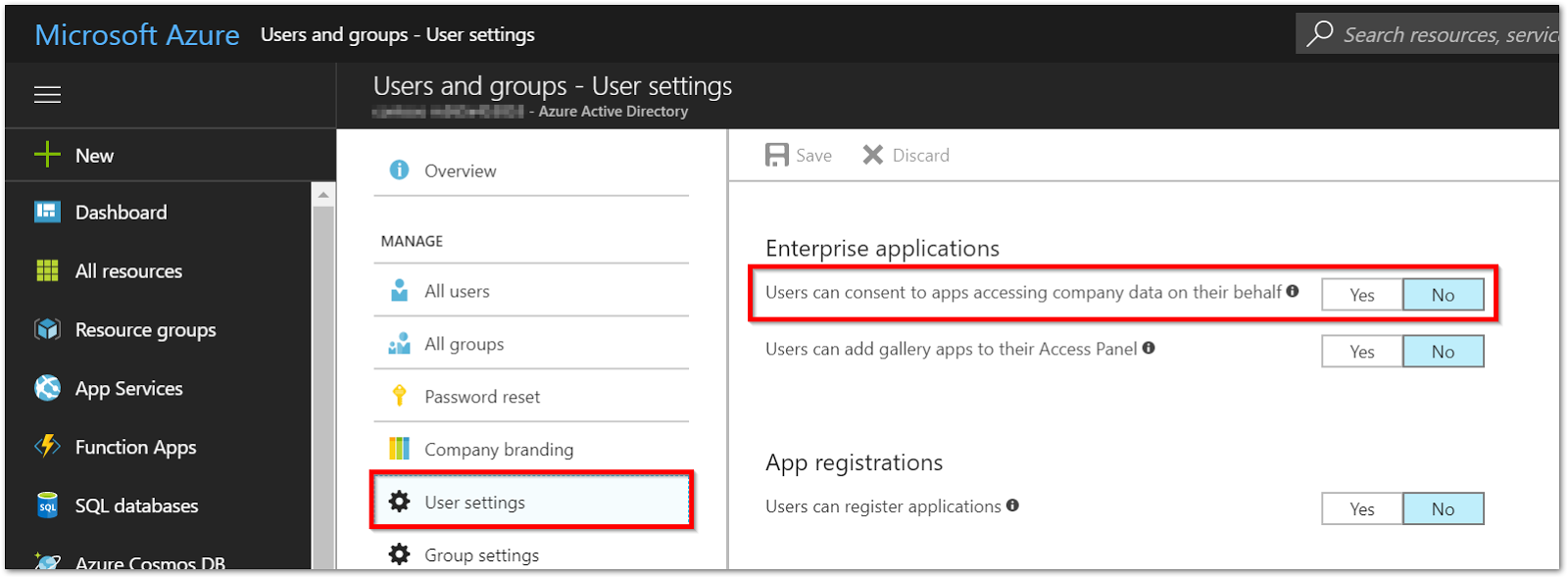
If application consent is restricted, users (with the exception of Office 365 Global Administrators) will not be able to sign-in to Read&Write for Google Chrome. The following error message will appear when a student or any non-admin attempts to sign-in:
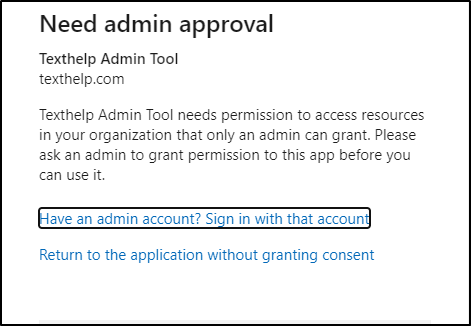
"Texthelp Admin Tool needs permission to access resources in your organization that only an admin can grant. Please ask an admin to grant permission to this app before you can use it."
Given this configuration, two things may be done to allow users to access the Read&Write application:
1 (Optional) Users or groups may be assigned access to the Read&Write application
Navigate to Azure Admin Settings -> Azure Active Directory -> Enterprise Applications -> All Applications -> Read&Write.
Select Users and Groups -> Add User/Group.
This article from Microsoft also details the process.
2 A Global Administrator must give consent on behalf of users
- When signed in with an administrator account, you will be prompted to consent for the read permissions that the Read&Write application needs
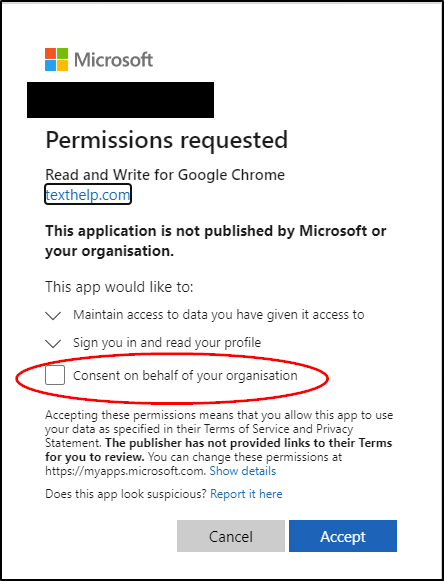
- Tick the Consent on behalf of your organization box to grant permissions
After consenting, you'll be directed to the Read&Write login page https://www.login.texthelp.com. Please allow a short period of time for the Read&Write Application to be added to your catalog.
After completing these steps, non-admin users should be able to access!