Claro Cloud OCR lets you OCR or scan documents, images and files, and convert them into readable Word documents and PDF files that will work with ClaroRead, ClaroPDF and other applications for reading and editing.
It uses a high-quality online service, so you must be connected to the Internet, and you access the service through your web browser. Any web browser (Safari, Edge, Internet Explorer, Firefox, Google Chrome) will work on any device (tablet, PC, phone) but of course each device handles files differently. For example, iPhones do not allow you to select a file stored on the phone or save a file to the phone, so you get a view of the result rather than a file download (and can then open it with your preferred app by using the Share button.)
How to use
You can find the Claro Cloud OCR Web App by logging in to ClaroRead Cloud www.clarosoftware.com/login. Select the Claro Cloud OCR option from the App section.
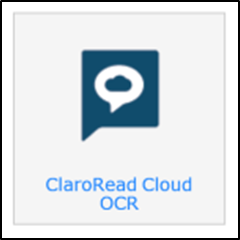
You can also access it through ClaroRead Chrome if you are a Premium (paying) user.
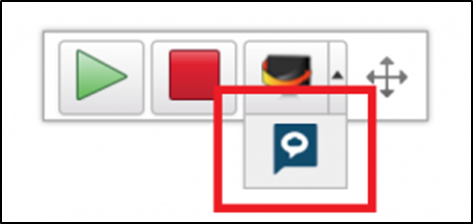
You are now in the Claro Cloud OCR Web App:
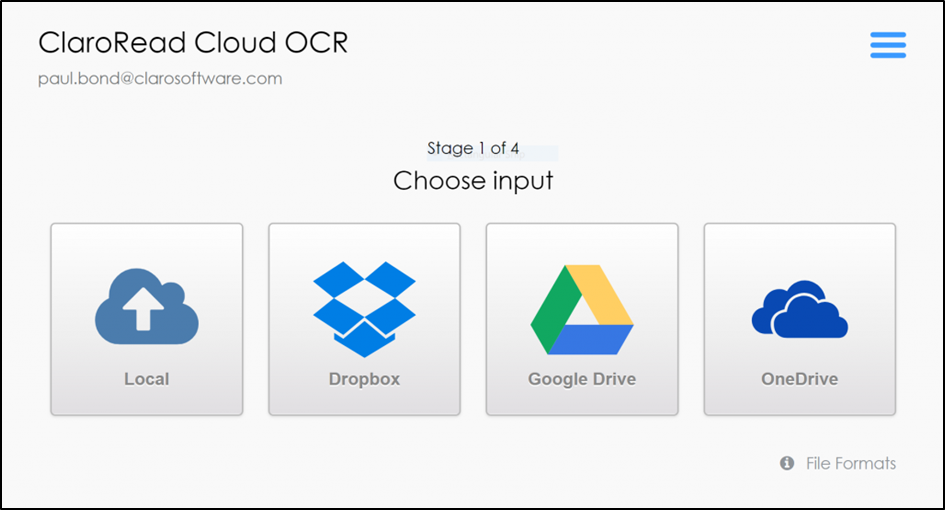
Tap or click the button for the input you want. Dropbox, Google Drive or OneDrive will let you open a file from that cloud storage service. Local will, depending on your device, give you a file selection dialog for your local machine/tablet/phone, select an image from your phone gallery, or take a photograph.
You will then be presented with a choice of output formats:
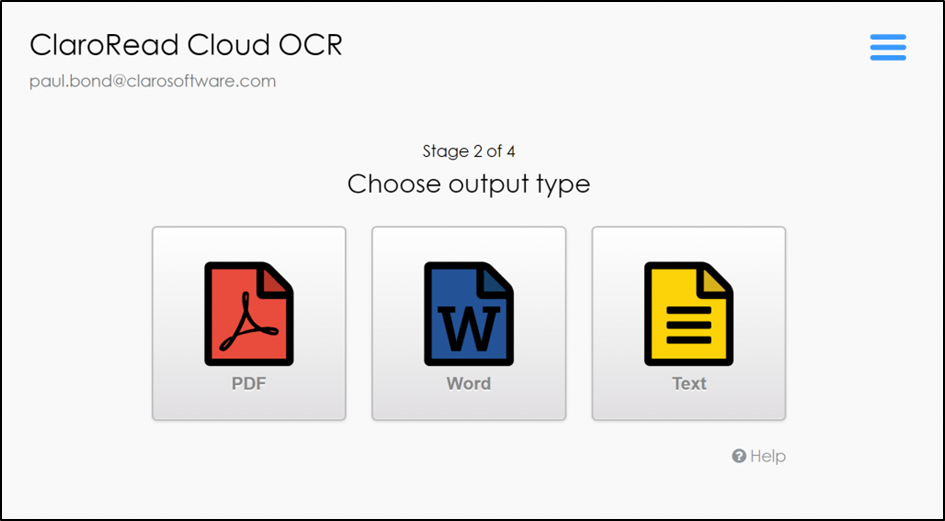
-
PDF by default is a PDF that contains images of the original pages as well as the accessible text content, so it looks identical to the original. These are best for books for people who use a mouse-based program (e.g. ClaroRead) and are sighted. See Options for more PDF output options.
-
Word is a Microsoft Word document.
-
Text is plain text for maximum compatibility.
Tap or click the output format you want, and the file will be uploaded, converted, and returned to you.
What happens next depends on your device: a tablet or phone will display the file, and you can share or open it with another application. A PC will offer you the chance to save the file, or perhaps open it in the browser. In any case you have a perfectly accessible document in the format you wanted to use with reading and editing software.
Options
Tap or click on the options button at the top-right to open the Options.
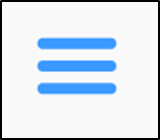
Scan language
Select the correct language of the document you are converting – it will default to your browser language.
If you do not select the correct document then non-English characters and words will not be converted correctly.
PDF Output
These settings determine what you get when you select PDF as the output format.
-
Claro PDF image-on-Text is a PDF that contains images of the original pages, so it looks identical to the original. These are best for people with sight, such as ClaroRead users. This is the default format.
-
PDF without image layer is a text PDF that can be reflowed. These are smallest and best for screenreader users.
-
PDF/A is a special PDF format that is designed to work well in any PDF application – at a cost of slightly larger PDF files. This defaults to on.
Usage limits
Tap or click on the settings button to see how many pages/documents you have converted and your limit. Your limit depends on your product or licence. Contact Claro Software Sales for more capacity.
Cloud OCR Policies
If you are the administrator for an institution with Claro Cloud OCR you can control which load/save sources are available to your end users. For example, you can hide OneDrive and Google Drive if you want to make sure your students use your corporate Dropbox account.
Log in to ClaroRead Cloud and select the Claro Cloud OCR Policies option:
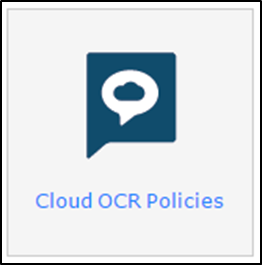
Then simply check or uncheck the storage locations that should appear to your end users.